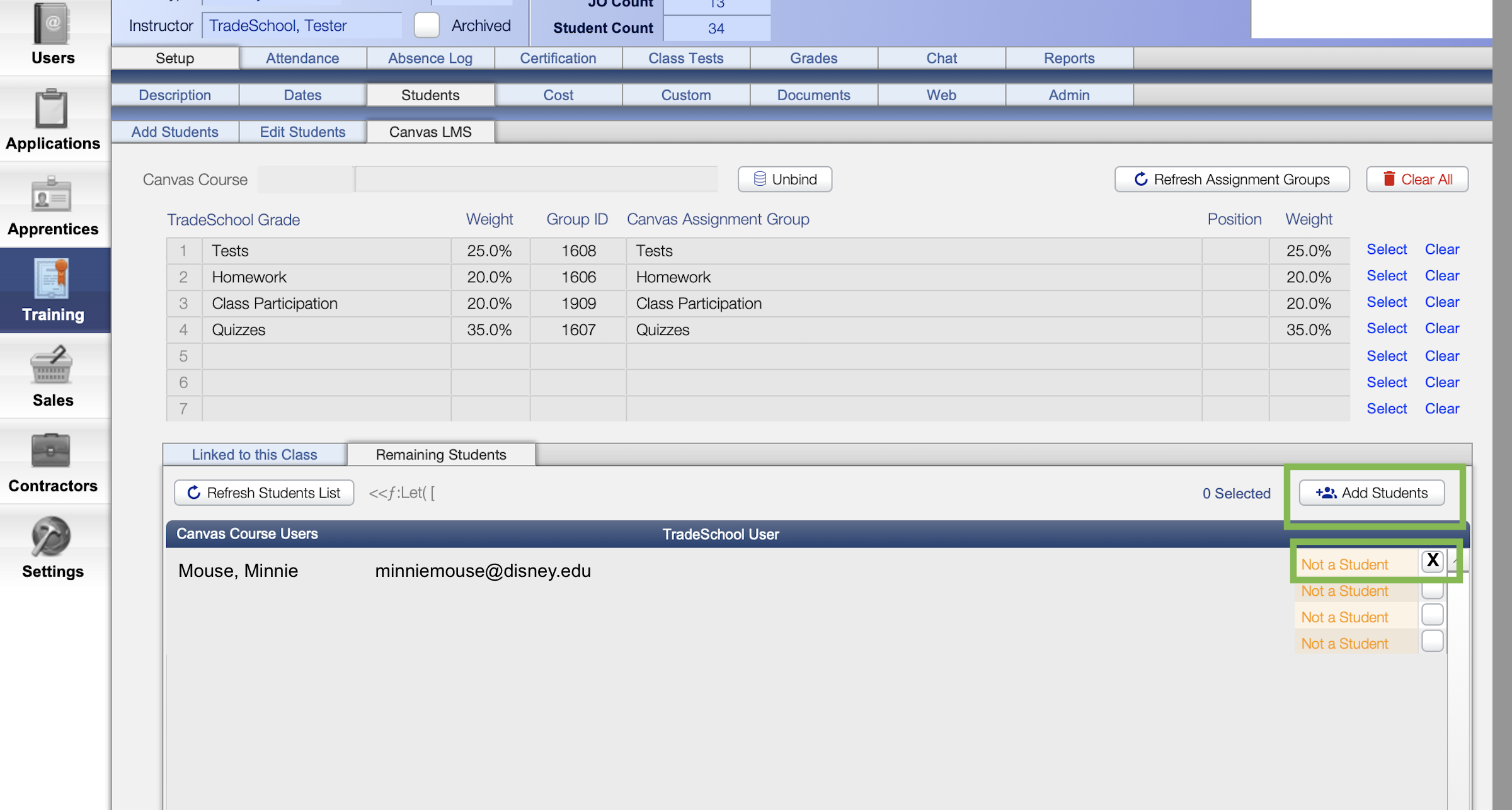- Print
- DarkLight
Introduction
Welcome to the TradeSchool Canvas Integration Guide. This feature allows you to import data from your Canvas classes into your TradeSchool classes, making it easy to manage student rosters and grades in one place. The integration streamlines the administrative process and ensures that data between the two platforms is up to date.
This guide will take you through each step, from connecting your TradeSchool class to a Canvas to importing scores into specific Grades.
1. Canvas API Setup
Before linking Canvas with TradeSchool, there are a few crucial steps you need to take from your Canvas Admin account. Specifically, TradeSchool requires API keys from Canvas.
For detailed instructions on obtaining API keys for third-party software, please contact Canvas support directly.
Step-by-Step Instructions
- To start, click on the Settings Module. Next, go to the Training > Custom tabs.
Canvas Integration
To enable Canvas integration, you will need to fill in two specific fields from your Canvas Admin account. Without these fields properly configured, TradeSchool will not be able to retrieve data from your Canvas account.
- Fill in the required fields with your Canvas Access Token (API Key) and Canvas Base URL.
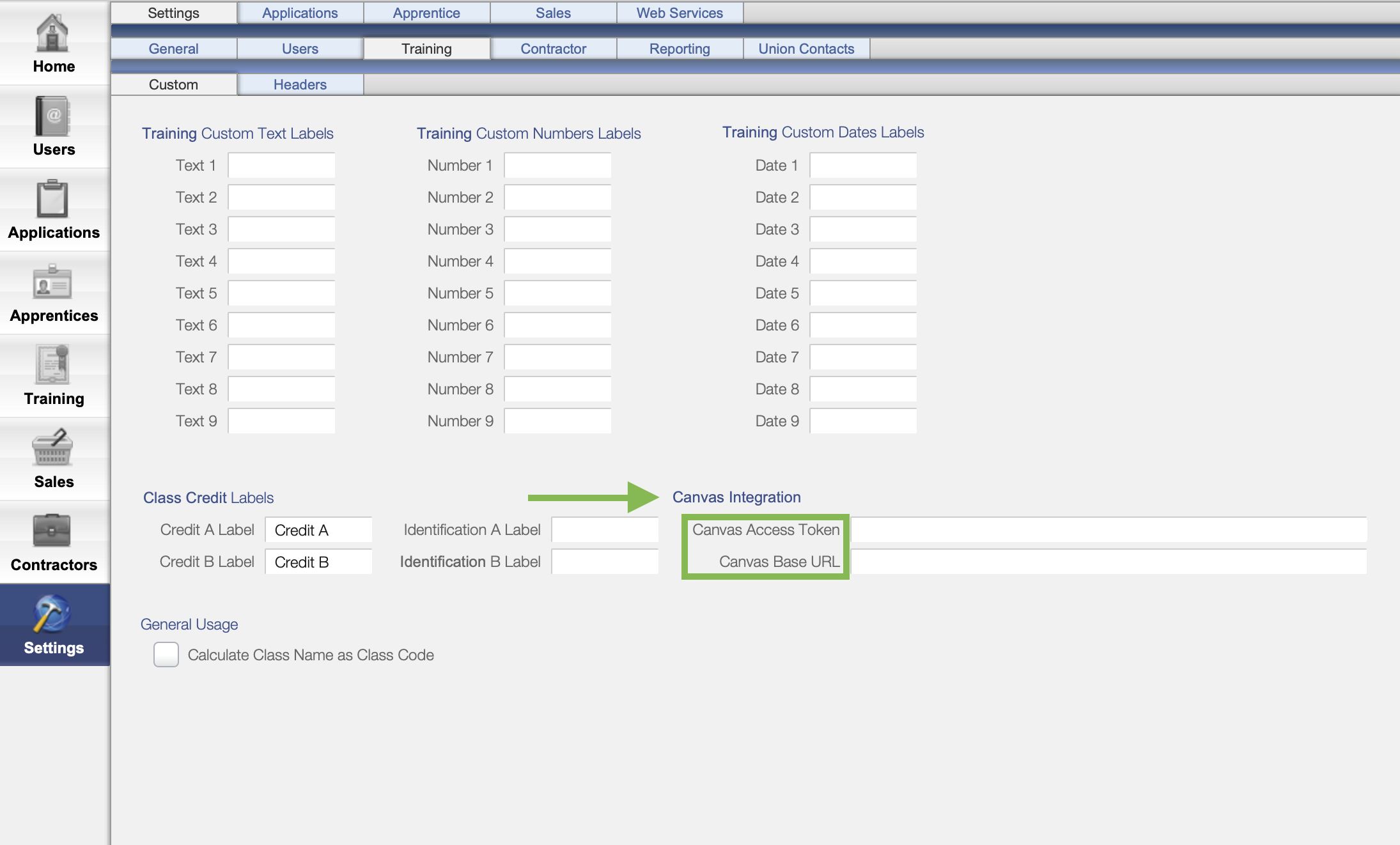
Once these fields are set up, you can now integrate a Canvas course into TradeSchool.
By completing these steps, TradeSchool will be able to communicate with Canvas, allowing seamless data and information transfer.
2. Link a TradeSchool Class -> Canvas Course
Once you’ve set up a class in TradeSchool, you can link it to a Canvas course. This will allow you to import students directly from Canvas.
Step-by-Step Instructions
In the Training Module, find the class you would like to link to Canvas.
Tip: Ensure the class name in TradeSchool matches the course in Canvas as closely as possible. This will make syncing and managing data much easier.
Reference Article: Creating A New ClassClick on the Setup > Students > Canvas LMS tab to begin importing your roster from Canvas.
Select the Specify Button, which will open the Canvas Picker tool.
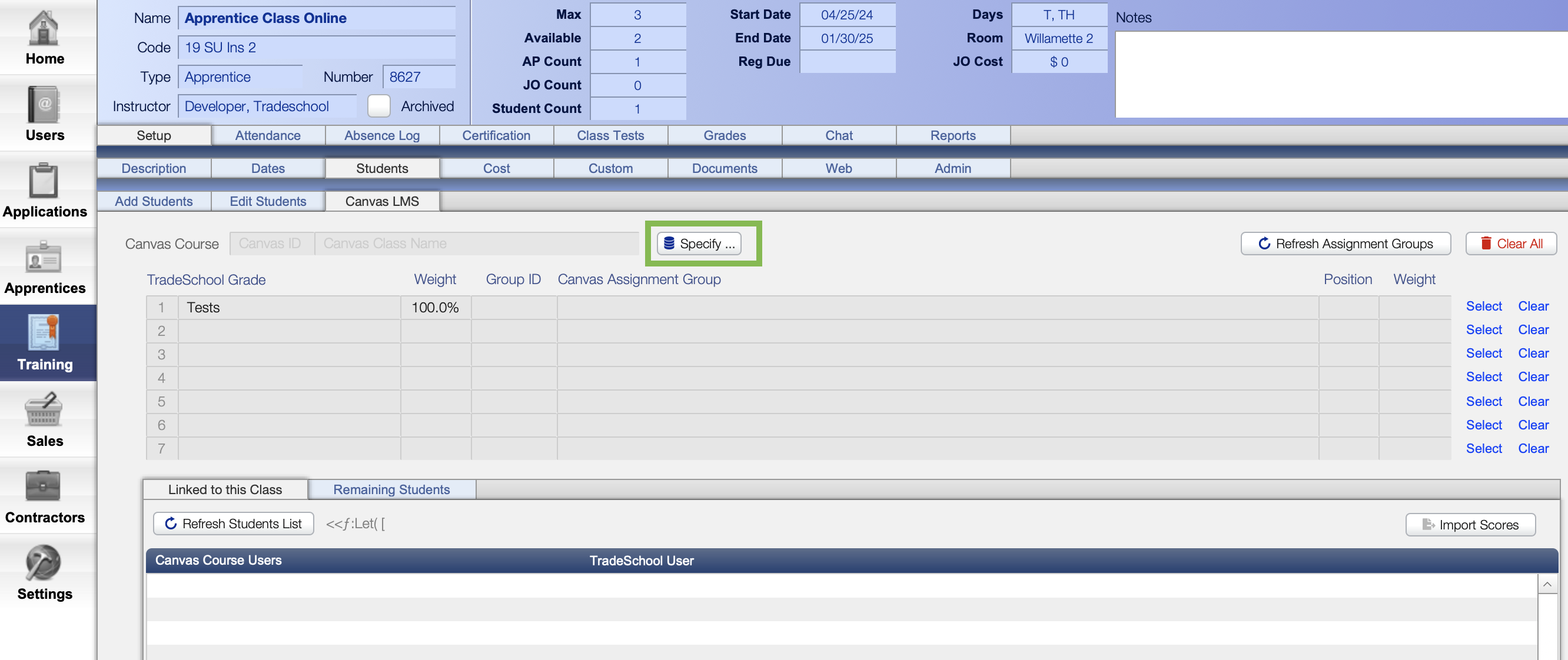
- Select the Specify Canvas Course button, which will open the Canvas Picker tool.
- The Canvas Picker will use the Canvas API to fetch a list of courses available in Canvas. From this list:
- Select the relevant Canvas course that matches the TradeSchool class.
- This action pulls all the students enrolled in the Canvas course into TradeSchool.
3. Skip or Substitute
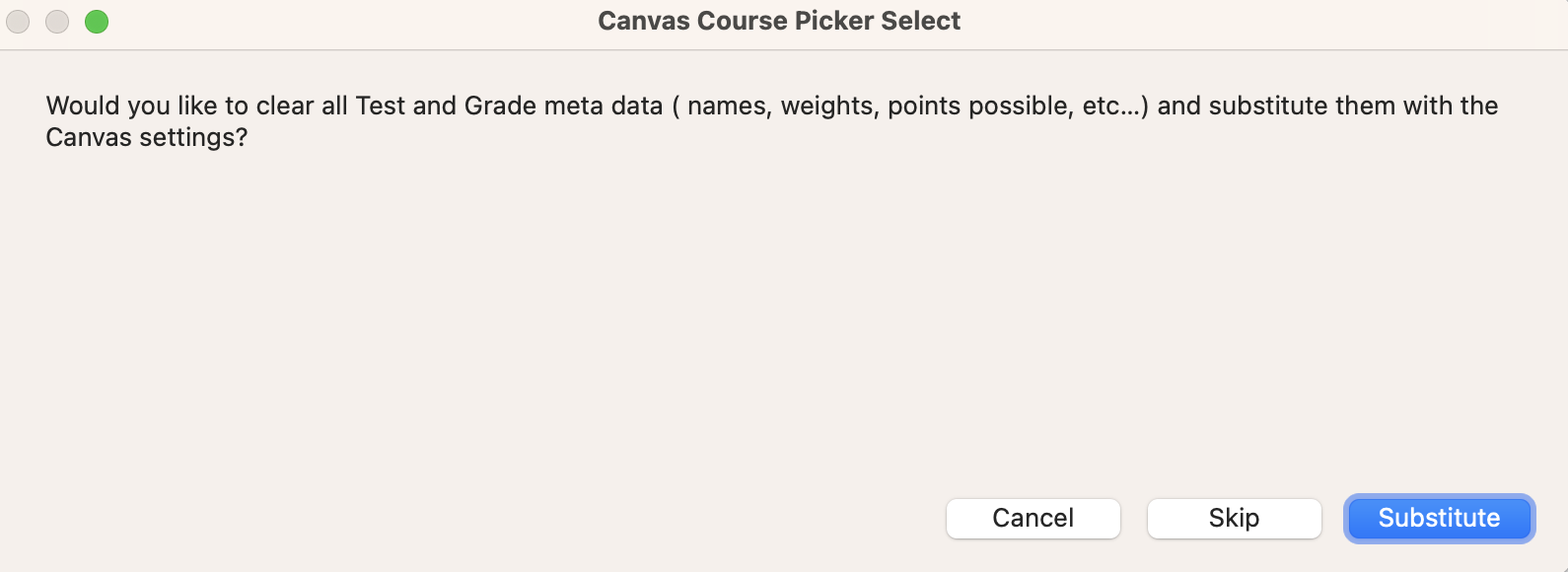
Substitute Option
Automatic Substitution: This is almost always the option you will want to choose.
What it does: When you click the Substitute button, it will copy all the assignment groups from Canvas and create matching grade categories in TradeSchool with the same names and grade percentages/or grade weights.
Why it helps: This means you don’t have to enter the information manually, reducing the chances of making mistakes.
How to Exclude an Assignment Group:
If you don't want a Canvas assignment group to show up in TradeSchool, find the row for that group and click the clear button next to it.
TradeSchool Grade Categories found in the Grades tab will appear under the TradeSchool Grades table. If you want to change those, you can do so from the Grades tab in TradeSchool.
Then, to manually clear a grade category in TradeSchool, go to the Grades tab and click the blue header to clear the name and the weight.
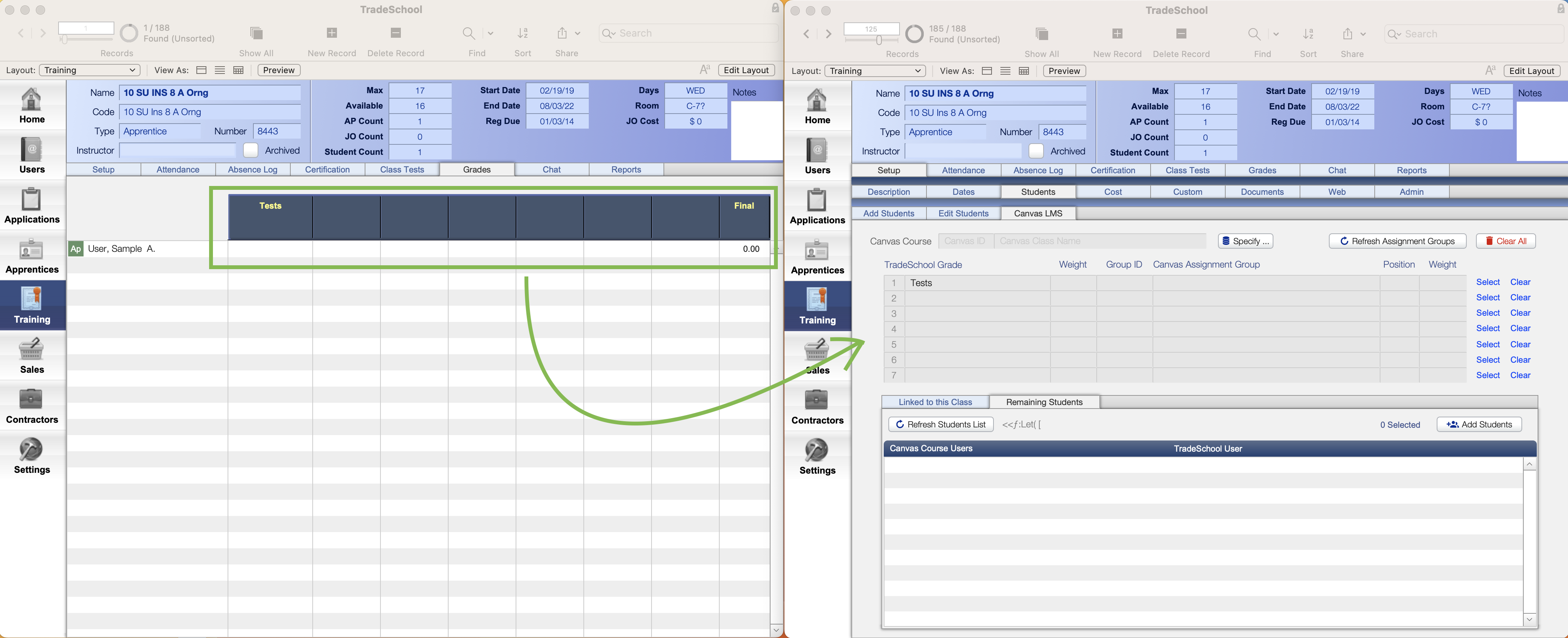
On the Canvas Assignment Group side of the table, it will pull in assignment groups from Canvas that have weighted averages, meaning they are included in the actual grade of the class.
Any Assignment group with a weighted average will auto-fill and be linked to one of the TradeSchool grade categories.
Additional Information:
It's okay if your TradeSchool grade categories are empty at first. When you click the Substitute button, the categories will automatically fill in to match Canvas.
Skip Option
If you select the Skip button you are choosing the manual grade entering option.
What it does: Nothing will get automaticaly pulled in from Canvas and you can click the select button to manually selcect a catergory of grades you want to pull in from the Canvas Course.
Why it helps: If you have a grade category that is graded in TradeSchool but NOT in Canvas. You could add this Grade in TradeSchool. This is for speficic situations where you may have blended learning/ hybrid classes in which case students take the Canvas course online and it is tied to an in person TradeSchool course.
Additional Information:
In most instances people will select the substitute button when binding Canvas Courses and TradeSchool classes, the skip button is the option if you would like to manually eneter grades.
Unbind button and Clear button
Once you bind a class the Specify button will change to say Unbind.
If you unbind it will clear out all the canvas course information on the right, it will never delete or modify the TradeSchool grades on the left. Clicking the unbind button is non-distructive and will never delete any data.
The same goes for the Clear button on the right of the table it will only clear out Canvas information not TradeSchool information. To make changes in TradeSchool you will need to go to the Grades or Class Tests tabs.
4. Link Students
When you Specify and Bind a Canvas course to a TradeSchool class you will need to manage your students.
The system will attempt to match students automatically based on their email addresses. If a student’s Main Email matches between Canvas and TradeSchool, they will be added automatically.
- Unmatched Students: If some students aren’t matched, they will appear in a list at the bottom of the screen. You can manually link or add them to TradeSchool by clicking the Match button next to their name.
Once all students are matched, they will be added to the roster in TradeSchool. You can now manage these students directly from TradeSchool, and any updates in Canvas will reflect here.
Ensure that student emails are consistent across both platforms. Mismatches can cause errors in syncing rosters and grades.
Linked to this Class Tab
Students who will appear on this tab:
- They are a user in TradeSchool with a main email.
- They have been added to the TradeSchool class roster.
- The email they have in Canvas matches their email in TradeSchool.
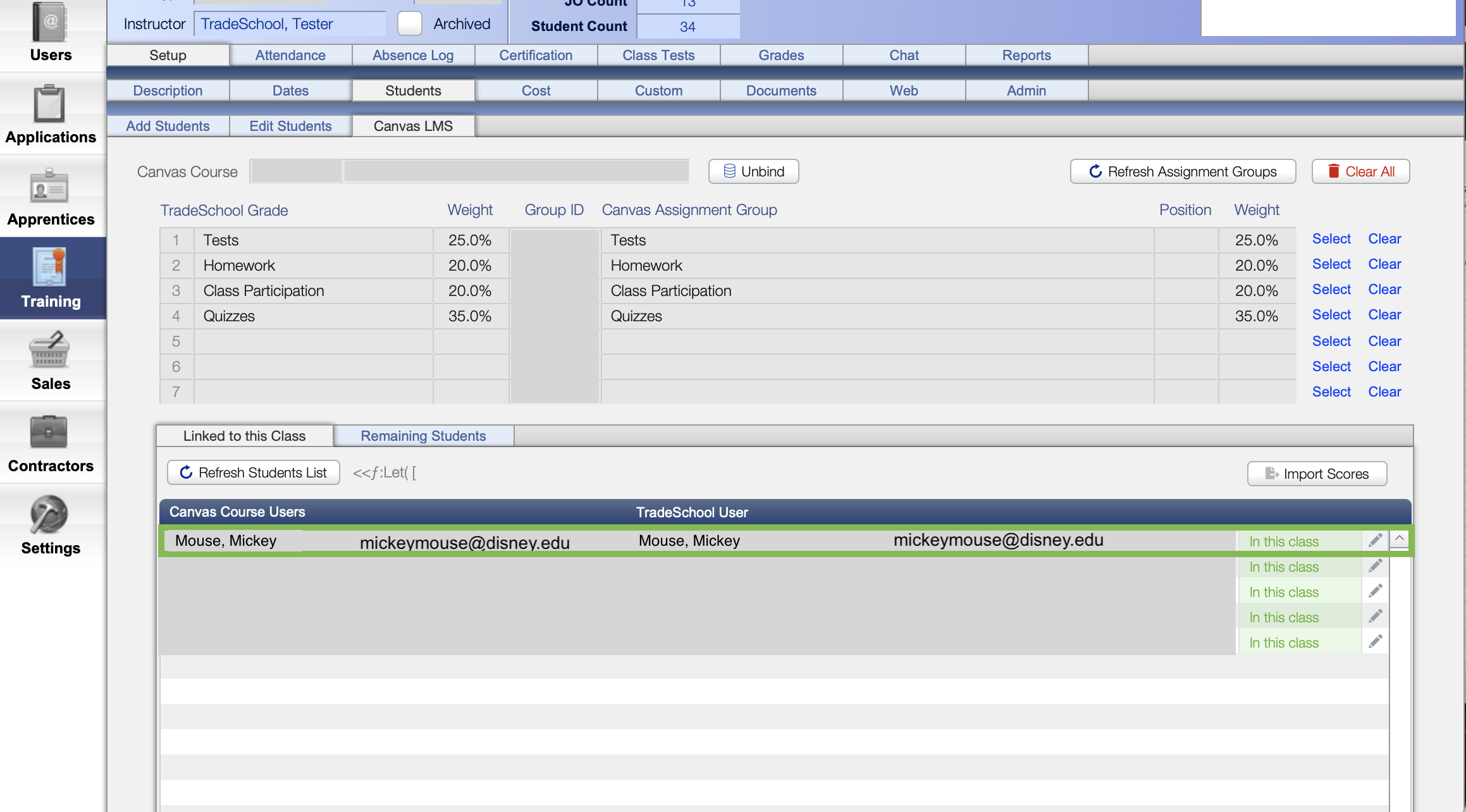
Remaining Students Tab
Students will show on the Remaining Students Tab for two reasons: they are not on the roster of the TradeSchool class or they do not have a related record in TradeSchool.
- Not A Student
A student may have a matching email address and a user record in TradeSchool but they are not in the TradeSchool class. They will also show up in the Remaining Students Tab and in orange and it will list them as Not a Student.
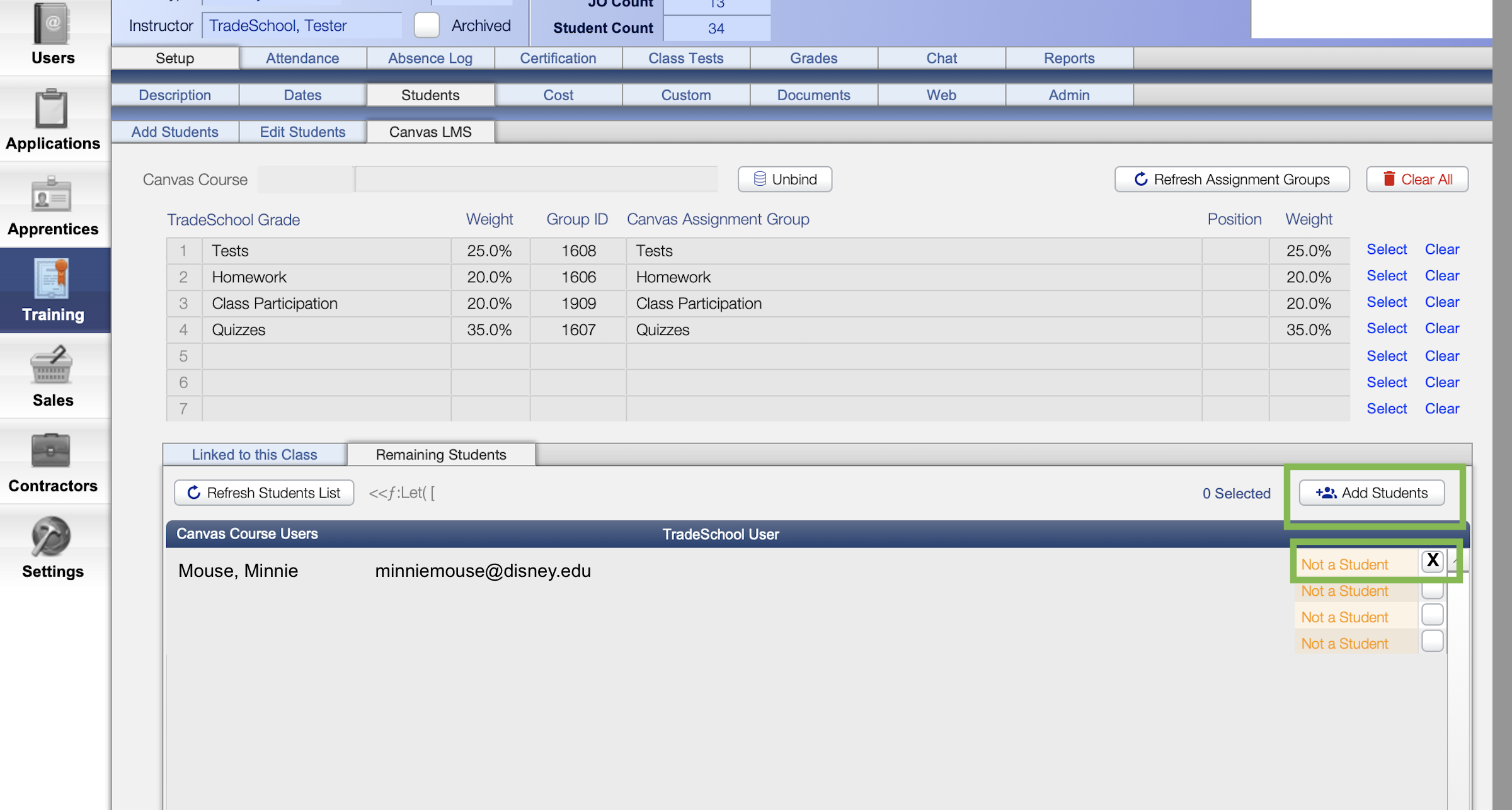
Click the check box next to the student(s) you would like to add. Then click the Add Students button. The student(s) will then get added to the TradeSchool Class Roster.
- Not a User
These students will show in the Remaining Students tab. They will be highlighted in red and placed toward the bottom of the list. When they are listed as Not a User, it means they are not in TradeSchool (no related user record), OR their user record in Tradeschool does not have a matching email.

Select the pencil icon to search if the student is a user in TradeSchool. If they are, select them. If they are not, add the student as a user in TradeSchool. If they are already a user in TradeSchool, update their email to match their Canvas email.
- Additional Student information
- In the Remaining Students tab, students from the Canvas course will be listed, and they may have a user record in TradeSchool. They may not be on the roster for this specific TradeSchool class but in another TradeSchool class. The reason for this is that there can be multiple TradeSchool classes bound to one Canvas course. It will show these students on the Remaining Students tab near the top of the list. The class they are in will be shown in purple.
- Students' names highlighted in yellow mean a matching email was found, but the name in TradeSchool does not match the name in Canvas.
In the unlikely event that a user did not get linked up properly or got linked to the wrong person reach out to the TradeSchool Team.
5. Mapping Grade Categories Between TradeSchool and Canvas
With the students imported, you now need to map the grading categories between the two platforms. This step ensures that grades in Canvas correspond to the correct categories in TradeSchool.
Step-by-Step Instructions
Go to the Grades tab in the class.
In TradeSchool, you will your Grade Categories such as quizzes, assignments, and tests. These categories need to be linked to the equivalent categories in Canvas.
Back under the Setup > Students > Canvas LMS tab, click the Select button next to the desired TradeSchool Grade category
- This will show you a list of grade categories available in Canvas.
- You can choose how each grade category (e.g., Quizzes, Homework, Exams) from Canvas maps to the categories in TradeSchool.
- Assign each grade category a weight (e.g., Quizzes = 35%, Assignments = 25%). This weight should reflect how you grade the class overall.
Once mapped, TradeSchool will automatically pull grades from Canvas and place them in the appropriate categories in the TradeSchool system.
Note: You can adjust the weights for each category in TradeSchool to reflect your grading scheme. This step ensures that grade calculations are accurate across both systems.
6. Synchronizing Grades Between TradeSchool and Canvas
After the initial setup, you can import grades from Canvas into TradeSchool at any time. This ensures that the latest grades from assignments, quizzes, and exams in Canvas are available in TradeSchool.
Step-by-Step Instructions
Navigate to the Grades tab in TradeSchool.
Click on the Import Scores button. This action pulls the latest grades from Canvas for all students.
The system will:
- Check for new grades or updates in Canvas.
- Import grades and update the student records in TradeSchool accordingly.
Review the imported grades in TradeSchool to ensure accuracy. You can always edit or adjust grades manually if needed.
Best Practice: It’s a good idea to sync grades regularly, such as once a week or after significant assessments. This ensures that both systems are up to date.
7. Managing Student Data and Overrides
Sometimes, you may need to manually adjust student records or grades. TradeSchool allows you to do this without affecting the data in Canvas.
Handling Unmatched Students
- If some students were not automatically matched during the sync process, you can manually assign them by clicking the Edit (Pencil) icon next to the student’s name in the roster.
- This opens an editing dialog where you can link or unlink students between TradeSchool and Canvas.
Archiving Students
If a student is no longer in the class, you can archive them in TradeSchool without affecting their Canvas record.
- Click on the Archive button next to the student’s name.
- Archiving keeps the student’s grades intact but removes them from active reports and rosters.
- If the student returns, you can unarchive them, and their previous grades will still be available.
8. Automating Grade Imports and Syncing
To save time, you can schedule automatic grade imports so that TradeSchool pulls data from Canvas regularly.
Tip: Automating the sync process reduces the need for manual updates and ensures that TradeSchool always has the latest grades from Canvas.
Please contact support@tradeschoolinc.com to setup an automated syncinc schedule for Canvas courses.
FAQs
What if a grade group that was manually entered in TradeSchool doesn't match up or hasn't been linked to a Canvas assignment group?
When importing scores, it will pull all Canvas Assignment Groups and match them with the Corresponding TradeSchool Grade groups for each student. If a grade group that was manually entered in TradeSchool does not match up or hasn't been linked to a Canvas assignment group, it will be skipped because it is selected to be matched up with a Canvas assignment group. Those grades will just be entered as they are in TradeSchool.What if a student has been removed from the Canvas course online?
If a student has been removed from the Canvas course online by an admin on the Canvas side of things when importing scores, it will refresh the students in the Linked to this Class tab. Pressing the Refresh Student list button will refresh the student list. It will unlink the student that was removed from Canvas and remove them from the Linked to this Class list. In TradeSchool, if they are still in the class, it will be unaltered. Their student record will remain there, and all their grades will remain there. They will no longer be in the canvas course, and none of their scores will be altered. They will stand as is.How do I remove a student from a TradeSchool course who has already been removed from the Canvas course?
If you want to remove a student from the TradeSchool Class who has been removed from the Canvas course, go to the Edits Students Tab. Manually Select the student and check the archive button. This will leave all their data intact.What if a student has been added to the TradeSchool roster but not the Canvas course?
If a student has been added to the TradeSchool Class roster and is not in the Canvas course list, it ignores them and will not change their grades.**What does the Import Scores Found Set button do?
This button will import all grades for the classes in the found set.
Additional Features
Attendance Tracking (Future Feature)
While this version focuses on grade synchronization, future updates may include features like attendance tracking integration between Canvas and TradeSchool.
Mobile Access
TradeSchool’s mobile app allows you to access class data, including student rosters and grades, from anywhere. If you have specific needs for mobile access to Canvas data, contact your TradeSchool representative for more details on integrating this into the mobile app.
Conclusion
The Canvas integration in TradeSchool simplifies managing student data and grades across two platforms. By following this guide, you will be able to:
- Set up and link classes between TradeSchool and Canvas.
- Import student rosters and grades.
- Automate the synchronization process to save time.
For additional support or to customize features further, please contact your TradeSchool customer success representative.