How to Process Apprentice Advancements
This guide walks you through the process of managing apprentice advancements. It will cover both single advancements and batch advancements, ensuring you have an understanding of the features and tools available.
Advancement Email Recipients
Before diving into Advancements, it's important to know who will be notified via email when advancement emails are sent out. There are three main groups:
- Apprentice
The apprentice email will get sent to the Apprentice's Main Email. It is important this has been added under the Personal tab in their Contacts. It's the contact with the type Email - Main. - Contractor
The Contractor contacts pull from the Apprentice's current Contractor. It looks specifically for contacts for that contractor that have been set up to receive Advancement Notifications. You can configure this in the Contractors module under the General > Contacts tab. - Union
The Union contacts pull from the Union Contacts setup for the Apprentice's Union. The Apprentice's Union is specified under the General > Overview tab in Apprentices, in the Wk Union field.
To configure the Union contacts for each Union, this can be done in the Settings module under the Settings > Union Contacts tab. Union Contacts are Users, and the email used is their Main Email.
Single Apprentice Advancement
Advancing a single apprentice is a straightforward process in TradeSchool. Follow these steps:
Step 1: Create a New Advancement Record
- Navigate to the apprentice's history section.
- Locate the advancement records table.
- Click in the bottom row to add a new advancement record.
- Input the new pay period and Press Enter or click outside the field to save.
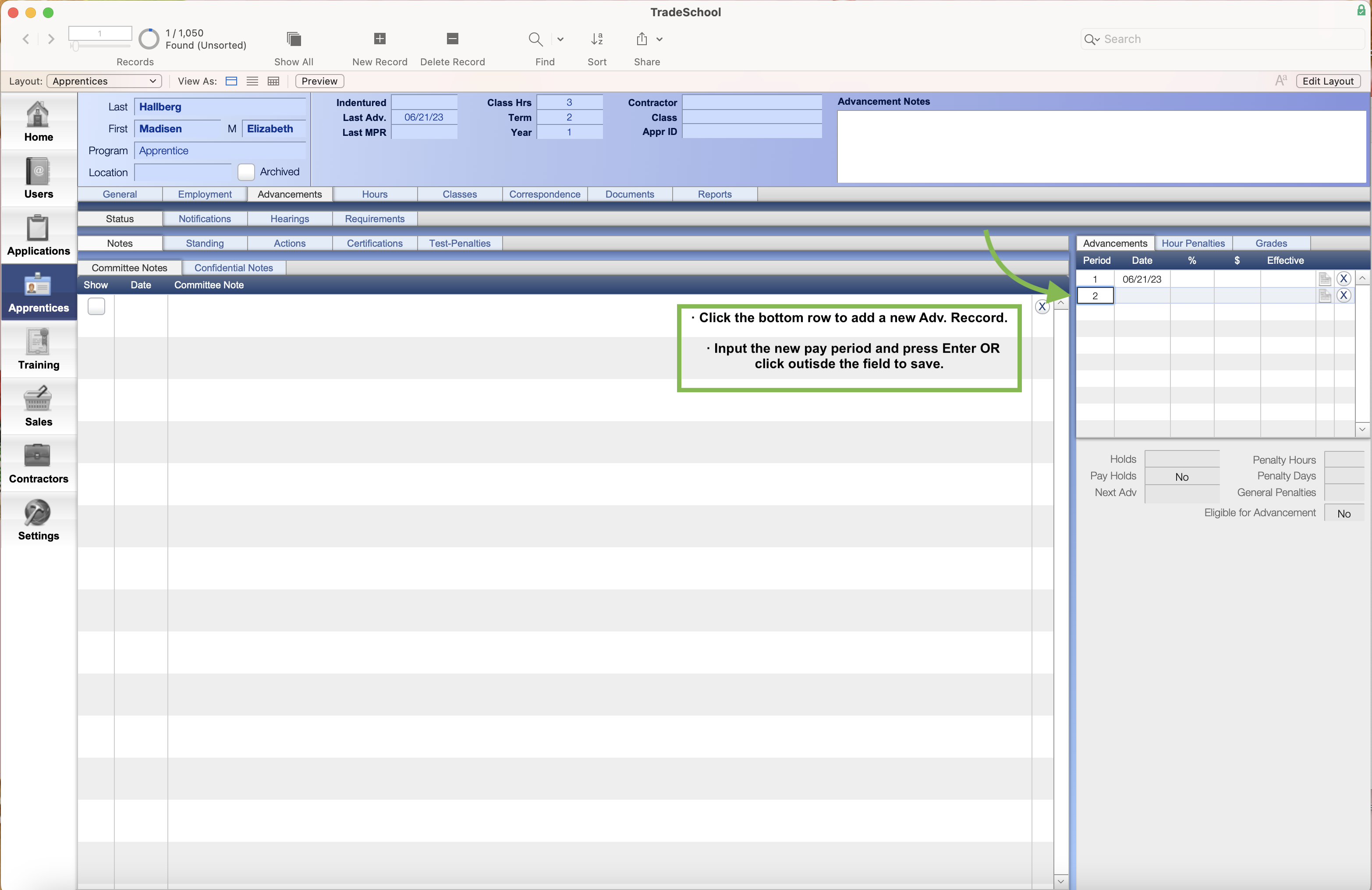
Step 2: Automatic Data Population
When you save the record the following data will save automatically:
-
Date of Advancement: Automatically set to the current date.
-
Pay Percentage Rate & Effective Date: Pulled from the apprentice's pay scale settings.
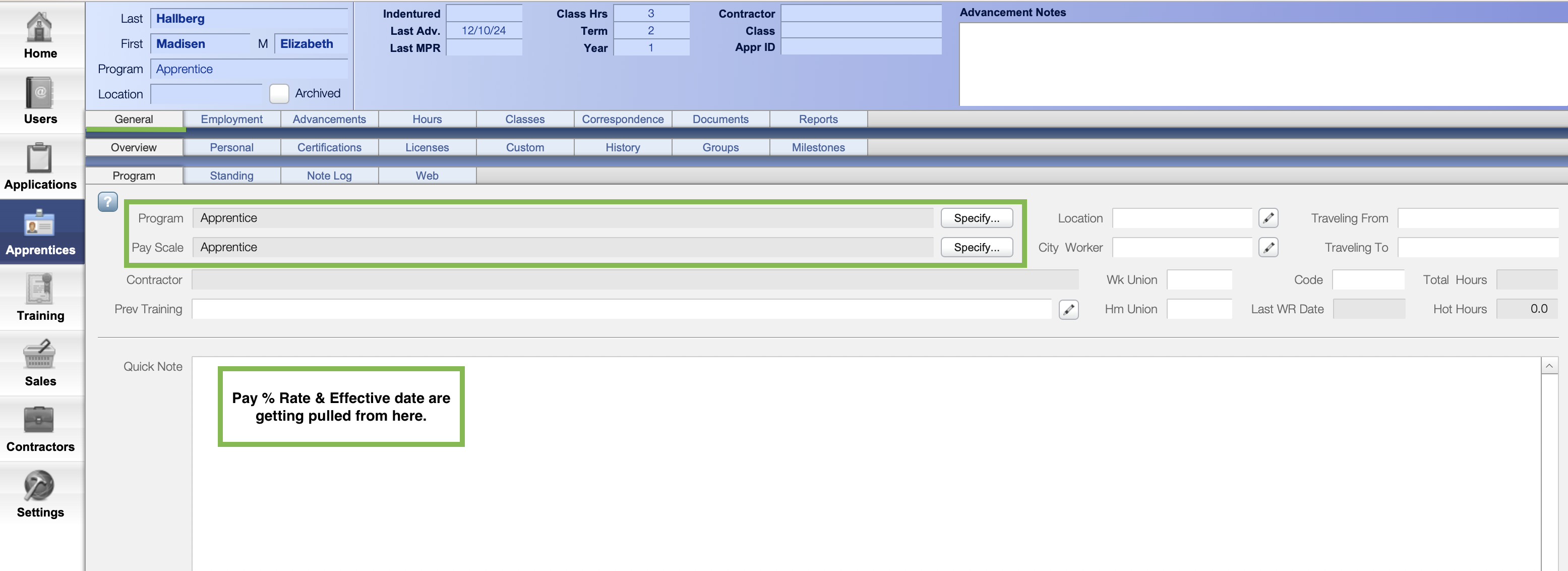
Step 3: Send Advancement Notifications
- Select notification recipients (apprentice, contractor, union).
- Create or select a correspondence template in the Apprentice module. You can use one template for all recipients or separate ones for each group.
- Click Email Current Record to send the advancement notification to the selected groups for that apprentice.
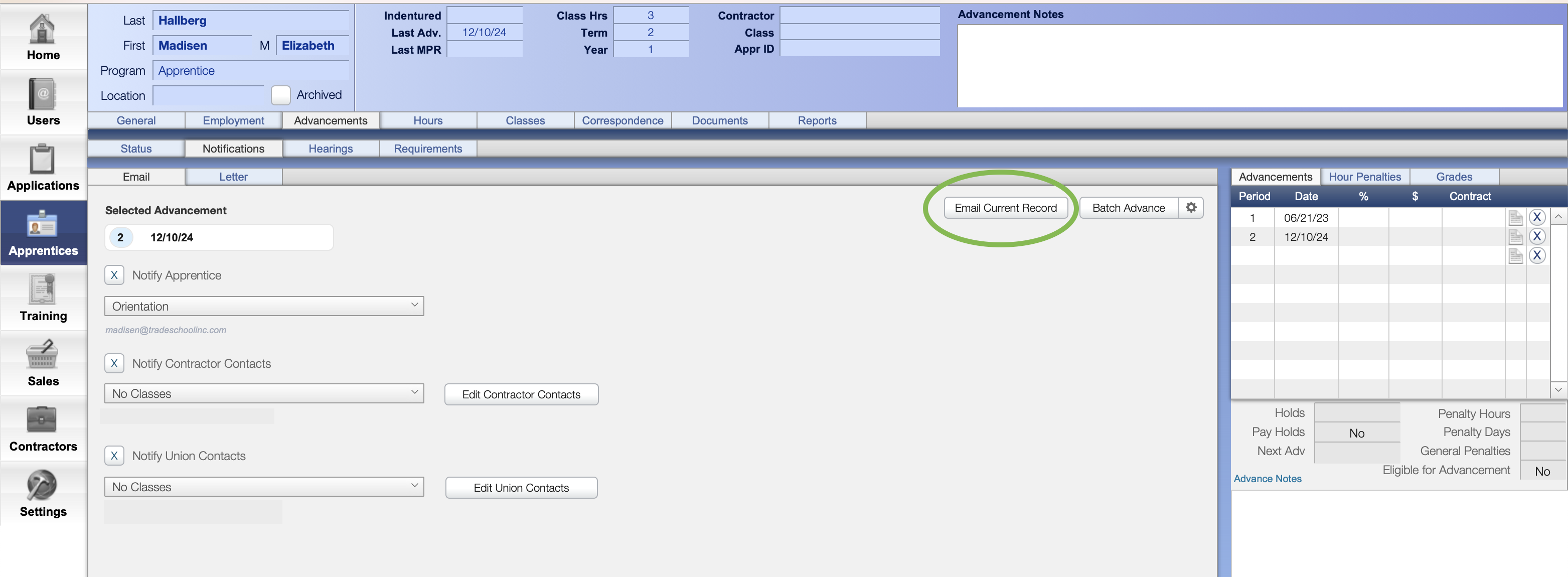
Batch Apprentice Advancement
Batch advancements are efficient for handling multiple apprentices at once. Here’s how to use this feature:
Part ☝️: Setting Up Batch Advancement
-
Open the Batch Advance settings by clicking the ⚙️ icon next to the batch advance button.
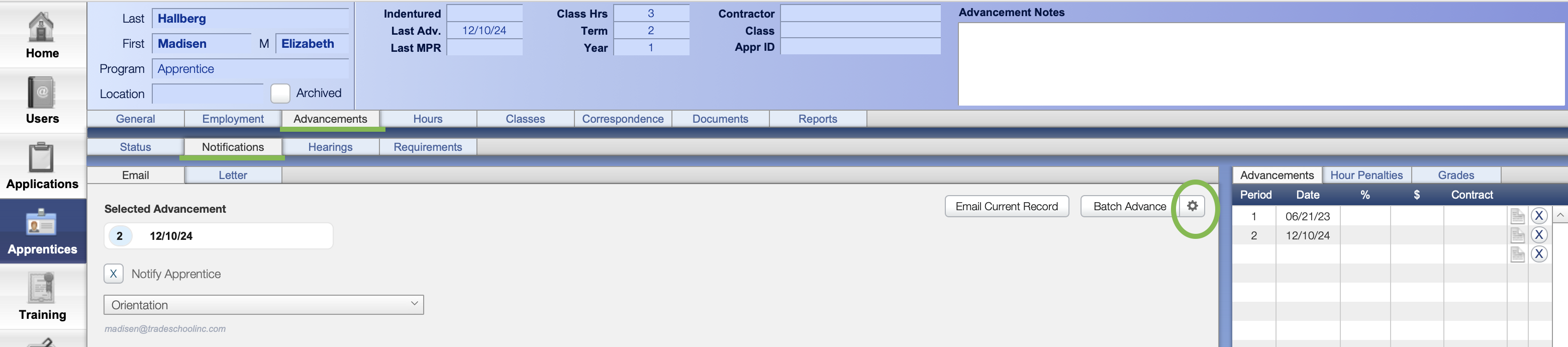
-
Configure templates for notifications:
-
Apprentices
- Select a template from the Apprentice module.
- One email goes to each apprentice.
-
Contractors:
- Select a template from the Contractor module.
- One email will list all apprentices for each contractor.
- The template is the top part of this email above the list.
- The list will be generated automatically by TradeSchool.
-
Unions:
- Select a template from the Users module.
- One email will list all apprentices under each union.
- Union email is formatted the same as the Contractor email, described above.
- Optionally, enable PDF attachments by selecting a letter template for each apprentice.
The Contractor and Union will be able to access a PDF letter for each apprentice in the list, as well as a combined PDF of all the letters.
When the Contractor or Union person clicks to view a PDF, they must authenticate by successfully logging in to your TradeSchool web services. It doesn't matter which account they use, they just have to log in to your web services with any account.
Part ✌️: Performing a Batch Advance
- Search for Eligible Apprentices:
- Use the Eligible to Adv search to find apprentices ready for advancement.
If you don't have your Eligible to Advance criteria set up, please contact the TradeSchool Support Team so we can configure it for you according to your specific criteria.
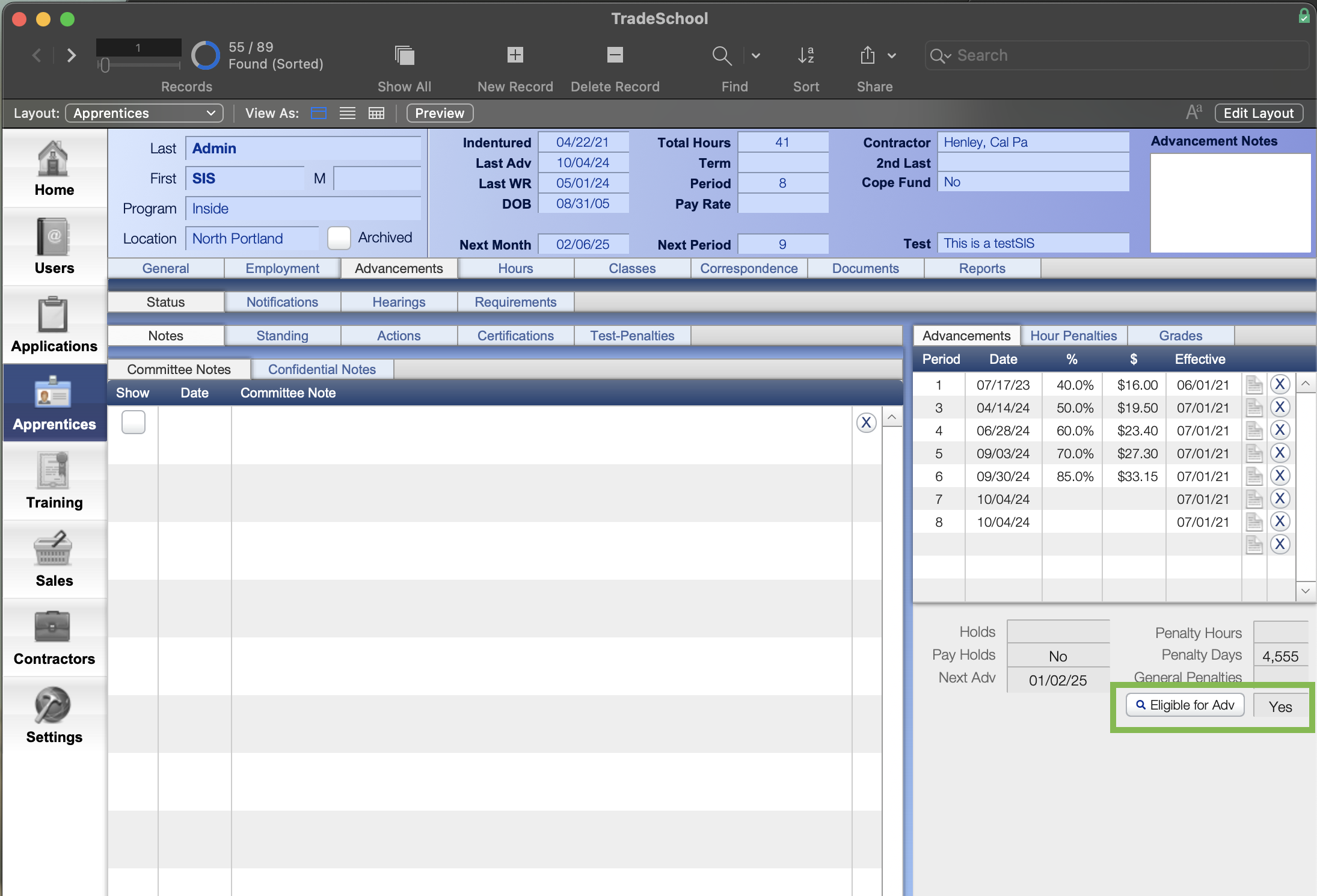
- Preview and Confirm:
-
Click Batch Advance to see a preview of eligible apprentices and their respective advancement details.
-
Adjust the Advancement Date if necessary (default is the current date). You can do this by clicking the Settings button.
- Process the Advancement:
- Click Process to finalize the advancements and send notifications.
Additional Features
-
PDF Attachments: Attach a custom letter for each apprentice.
-
Combined PDF reports for contractors and unions are automatically generated.
-
Logging: Enable verbose logging to track and troubleshoot batch processes.
- Ensure you are using TradeSchool build 249 or later for these features.
- Batch advancement emails and PDF attachments are accessible only to users with a TradeSchool web services account.
- Correspondence history for batch advancements is logged in the Contractor module.

