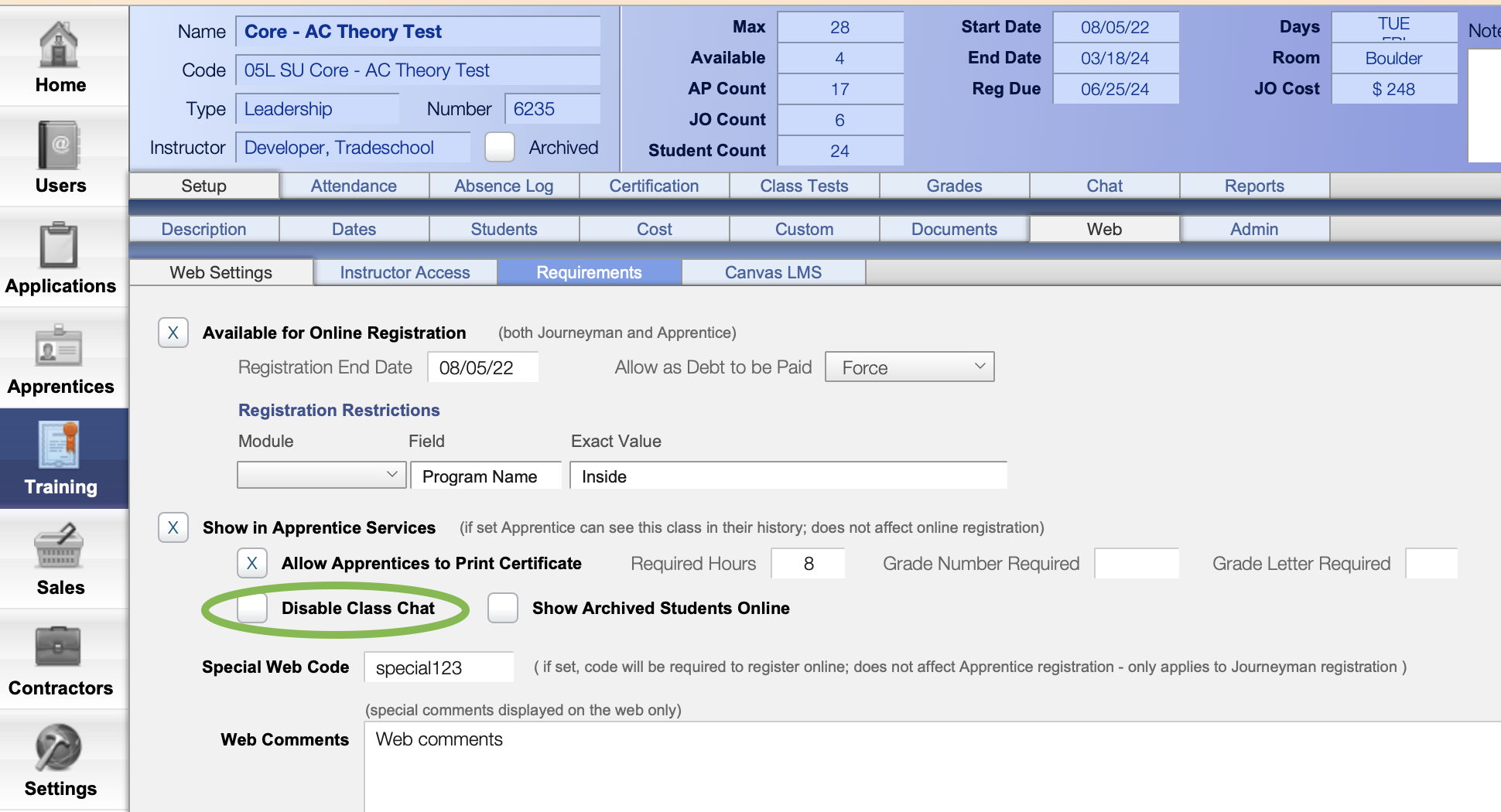The Class Chat feature is a message board between the office staff, Instructors, and students in a class.
Purpose of Class Chat
Think of class chat as a message board that displays correspondence in one place. It is like a group message between office staff, instructors, and students. Class chat is not a private message that can be sent from one individual to another. Office Staff and Instructors can delete messages on the message board, but students cannot.
Use Class Chat to remind people of upcoming events and closures.
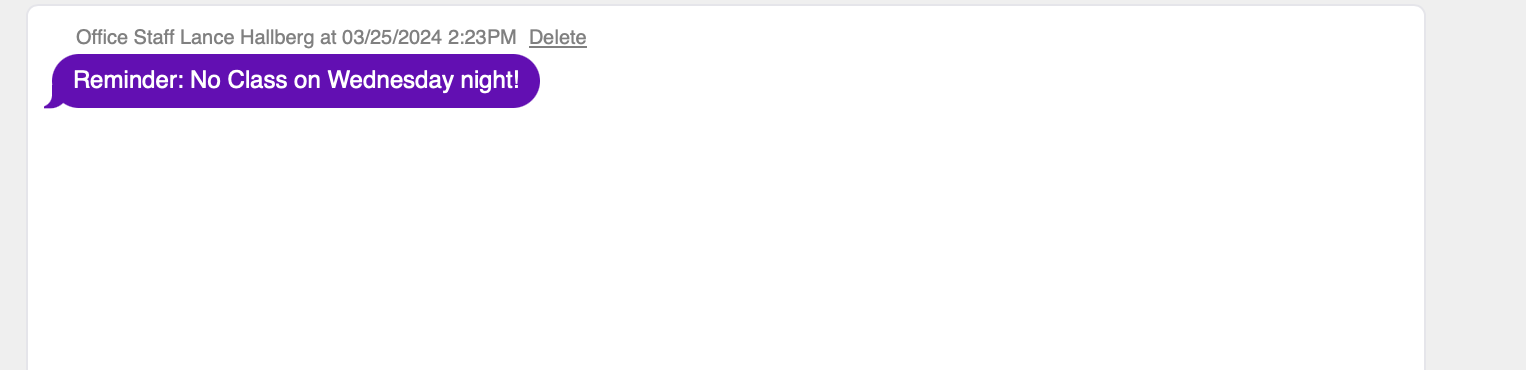
Enable Class Chat
To start, click on the Settings Module. Next, go to the Web Services > Instructors tab.
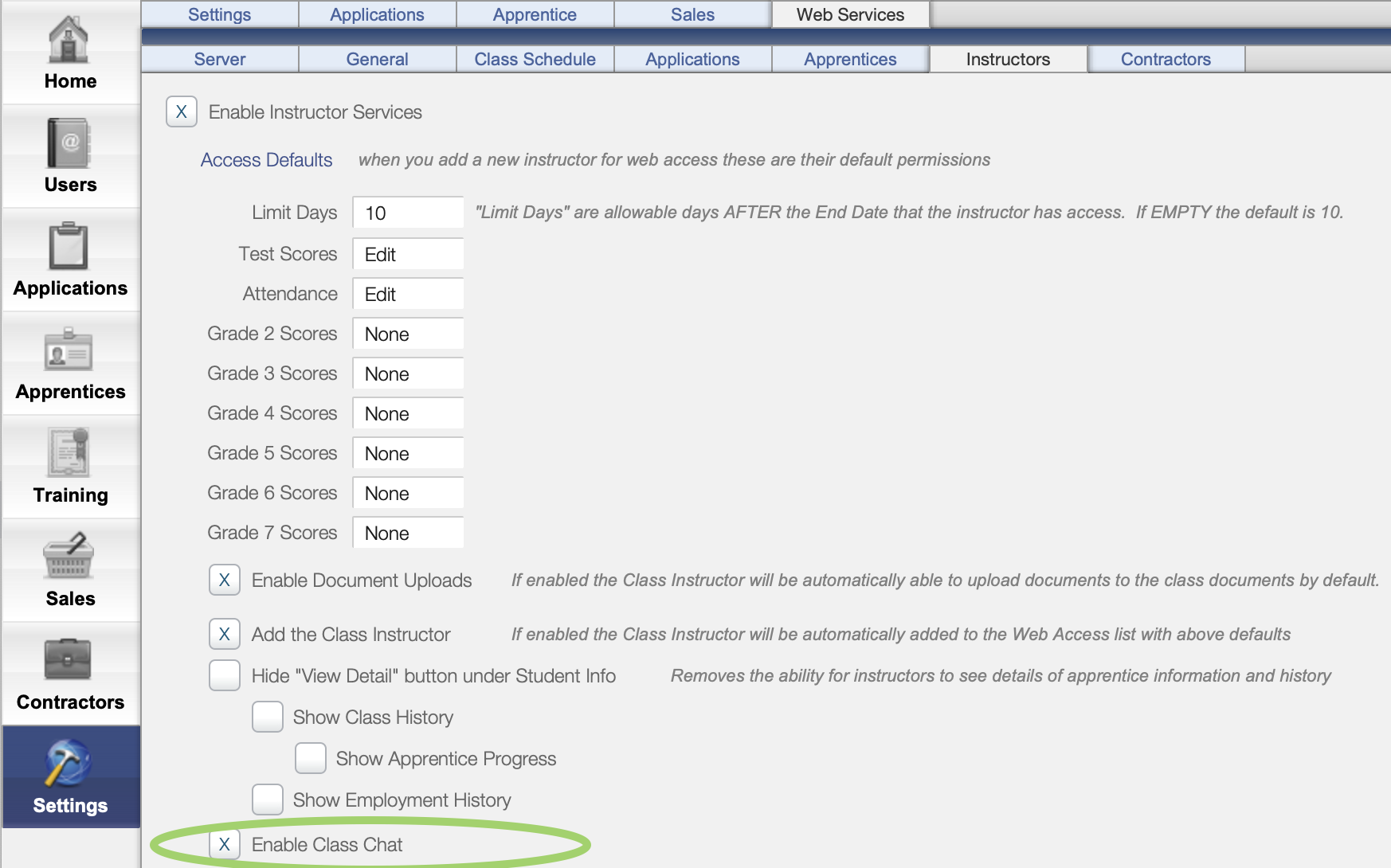
This setting turns the Class Chat feature on for all classes. You can disabled class chat for indivudal classes. Scroll down for how to disable.
Office Use
Office Staff can send messages to a class. When a message is posted from someone in the office, it will show up in purple. To send a message from the office, go to the Training Module > 🔎 Find the Class > Chat tab.
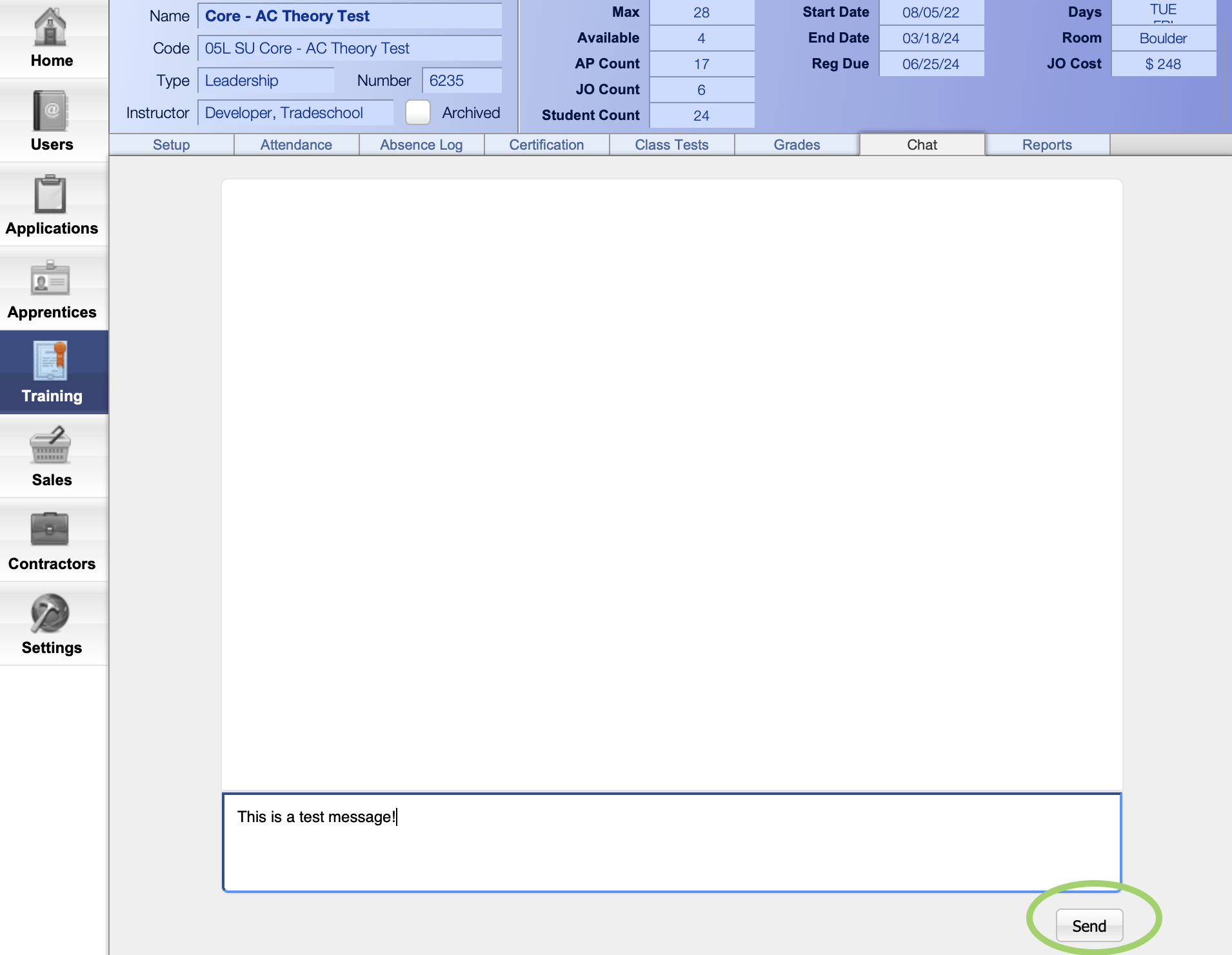
Instructor Use
Instructors can send messages to a class when they are signed in on the web. When an instructor posts a message, it will appear in green in their view. To everyone else, it will appear in blue.
Send a message using Class Chat:
- Log in on the web
- Find the class you would like to send a message to
- Under the Student Detail, select the > Chat tab
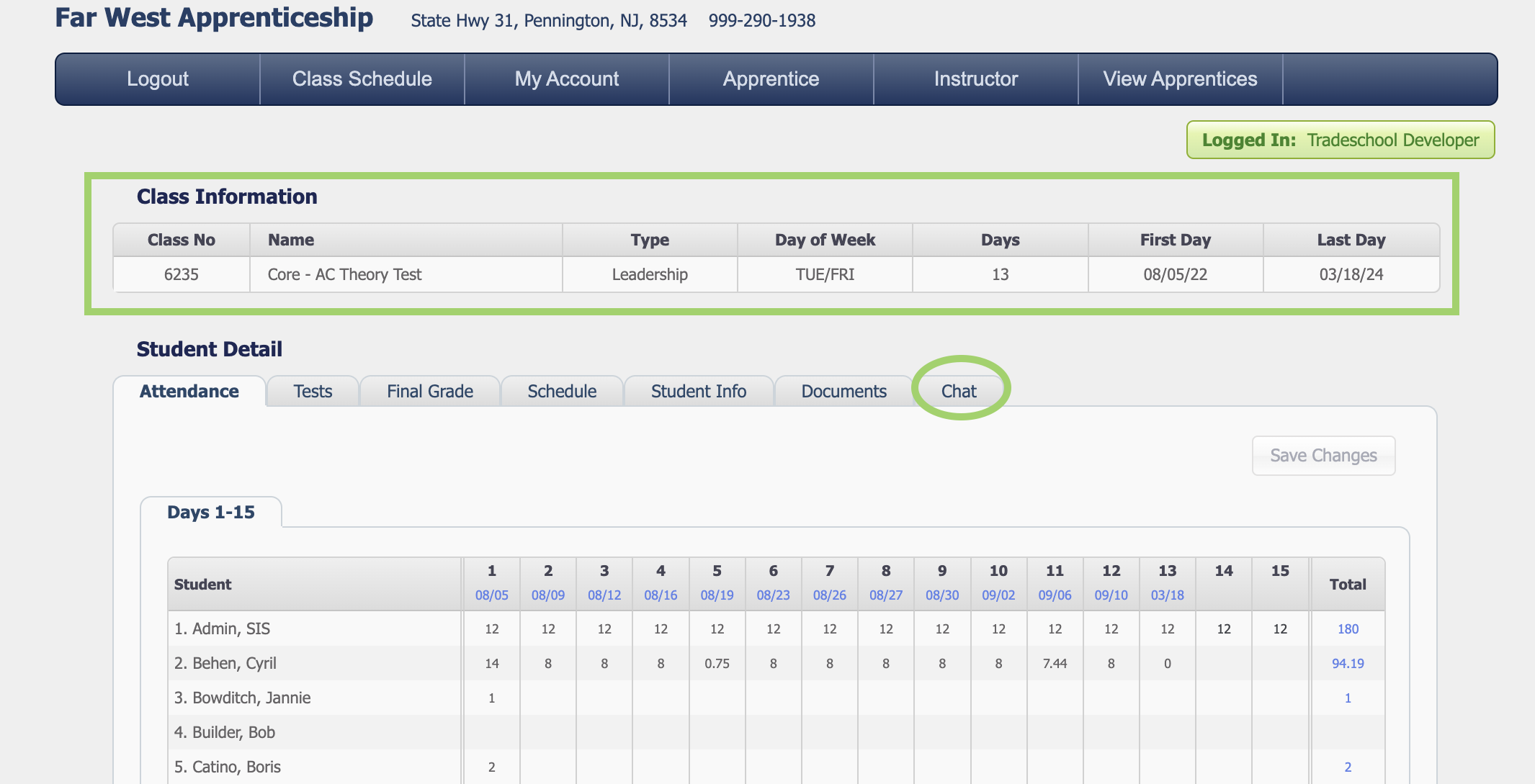
Once in the Chat tab you can send and delete messages to your class.
Instructor View

Student Use
Students can send messages to a class when they are signed in on the web. When a message is posted from a student, it will show up in green from their view. To everyone else, it will appear gray.
Receiving Class Chat messages:
When a message is sent on behalf of a class the student will see a red notification icon for that class.
Student View- Receving a message

Send a message using Class Chat:
- Log in on the web
- Find the class you would like to send a message to
- Apprentice> Classes> Chat tab
Student View- Sending a message
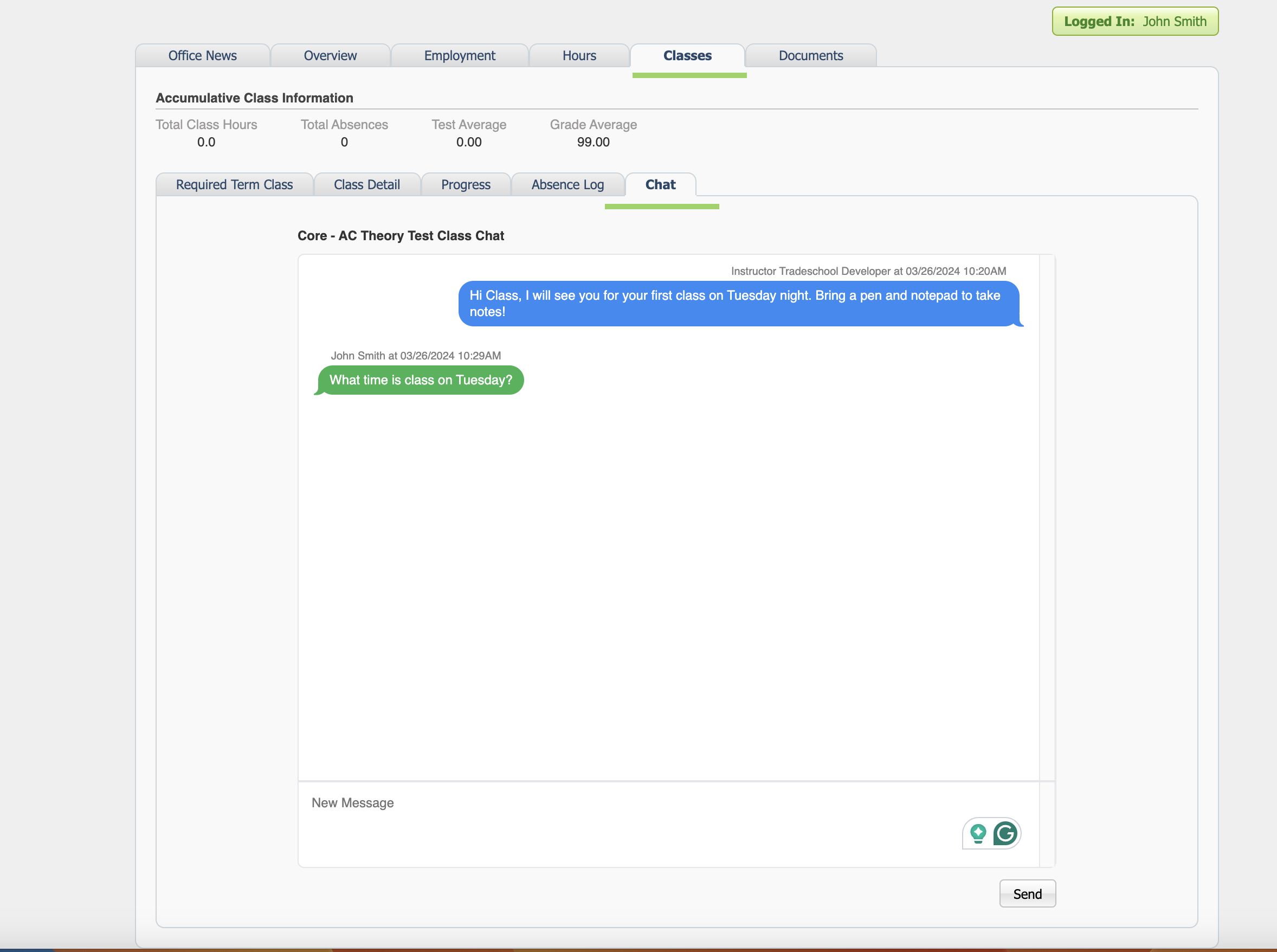
Final View
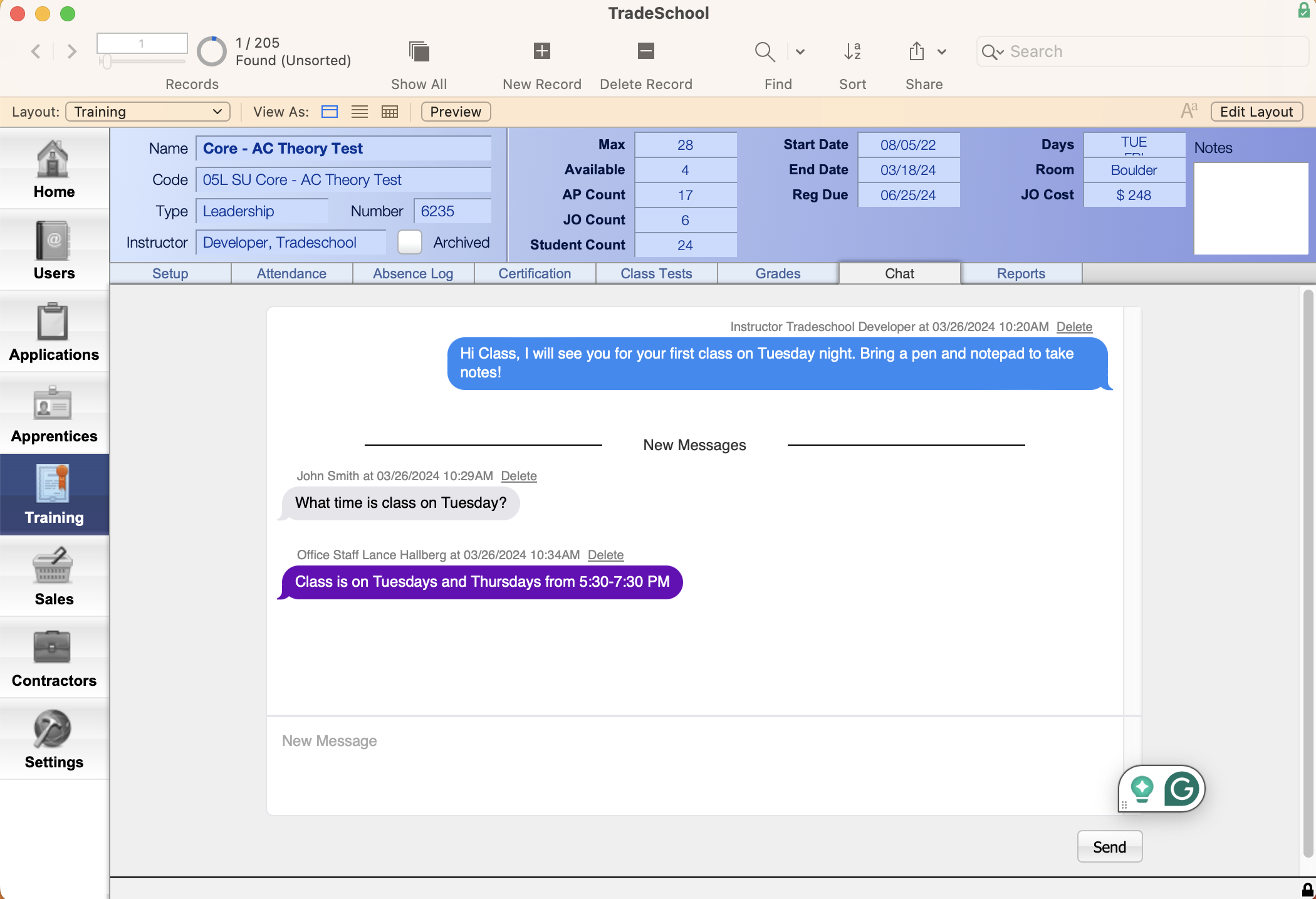
Disable Class Chat
The class chat feature can be disabled if you do not want it turned on for a class.
Disable Class Chat:
- 🔎 Find the Class
- Setup> Web> Web Settings tab
- Check the Disable Class chat box