1. Setup your Contractor Contacts
Evaluation Requests get sent to whatever contacts you have setup for the apprentice's current contractor. If this is your first time utilizing this feature, you'll want to make sure you have these email recipients set up for your contractors.
- Navigate to the Contractors Module. Then go to the General > Contacts tab.
- Click the Plus button on the bottom right to create a New contact.
- Enter in the First and Last name as well as the Email address.
- Check the Job Evaluation Emails box to specify that person as a recipient for Job Evaluation Emails. You may have as many recipeints as you'd like.
2. Create your Evaluation Requests
- Navigate to the Employment>Evaluations>Web Requests tab.
- Click the New button.
- Enter in the Issue Date, Evaluation Type and Due By Date. Those can be optional.
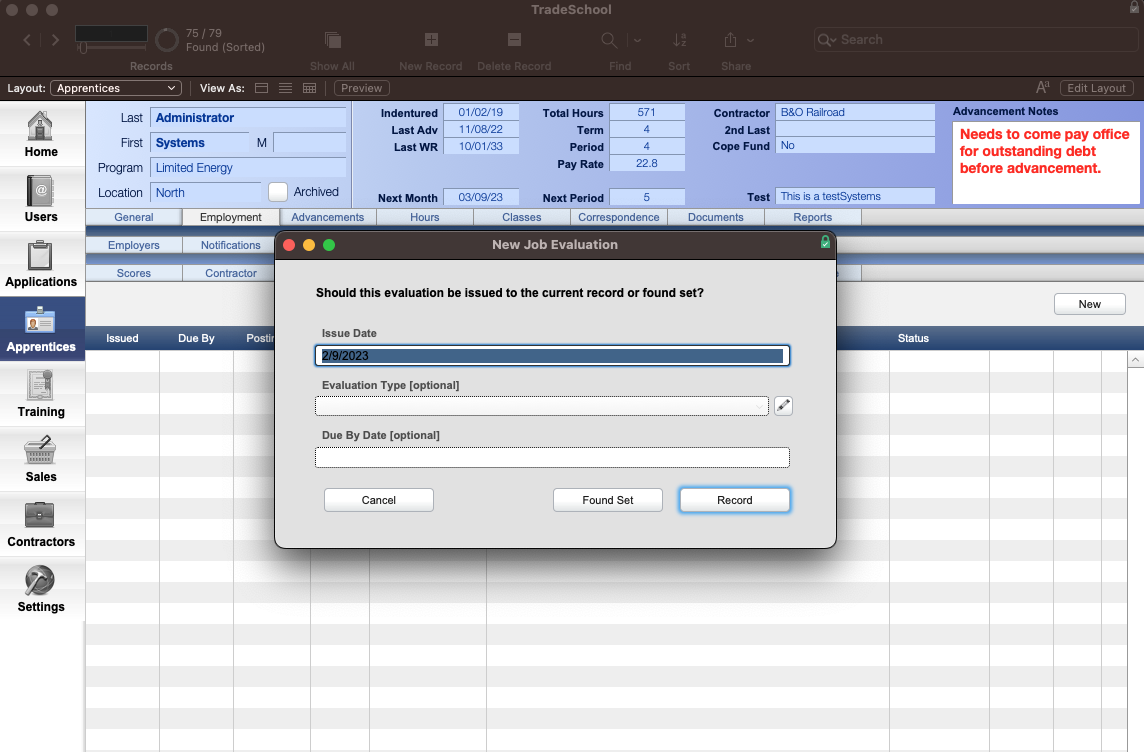
Click the pencil icon next to the Evaluation Type field to edit the drop down list of values.
- Select Record or Found Set to create a new set of evaluations ready to be filled out. If you choose Found Set, you can then send out these Evaluations all together.
- Once you've created your evaluations, note that they all have the same Issued Date and Posting ID if you chose to create for the found set. Each new evaluation will also have a Status of Incomplete.
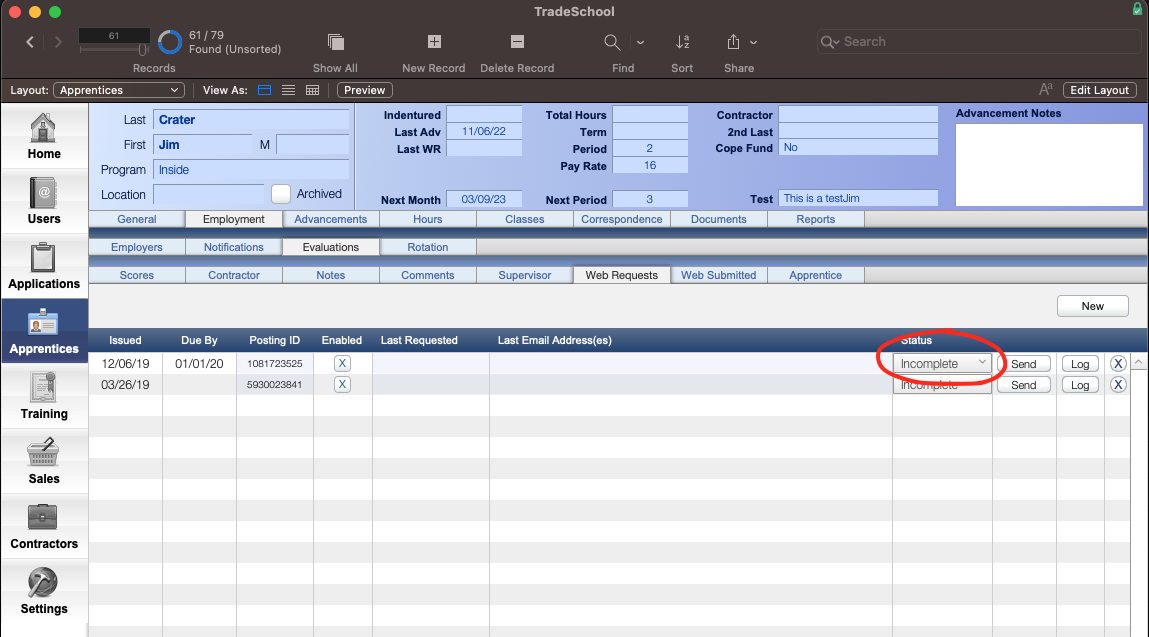
3. Send out your Evaluation Requests
- Click the Send button on the Evaluation record as pictured above.
- Select if you'd like to send out the evaluation just for the current record, or for the found set of evaluations.
You can choose whether that found set is based on the Issue Date or Posting ID. Most likely those will yield the same results, unless you created multiple batches on the same day. - Look over the preview, where each contractor will show what apprentices are to be evaluated, and who the email recipients are.
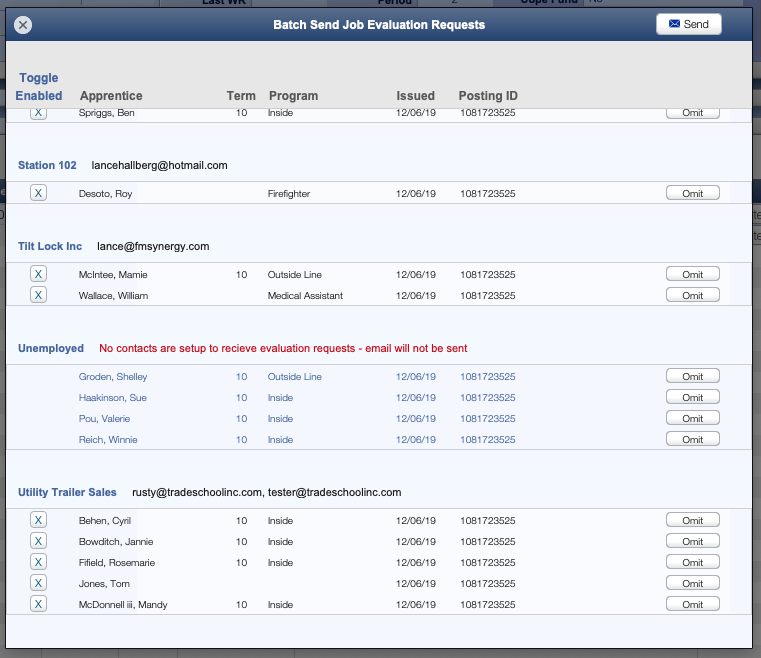
Use the checkbox or Omit button to exclude them from the request.
- When you are ready, click the Send button to send out the request.
- Note that the Last Requested and Last Emailed Address(es) columns have now been filled in.
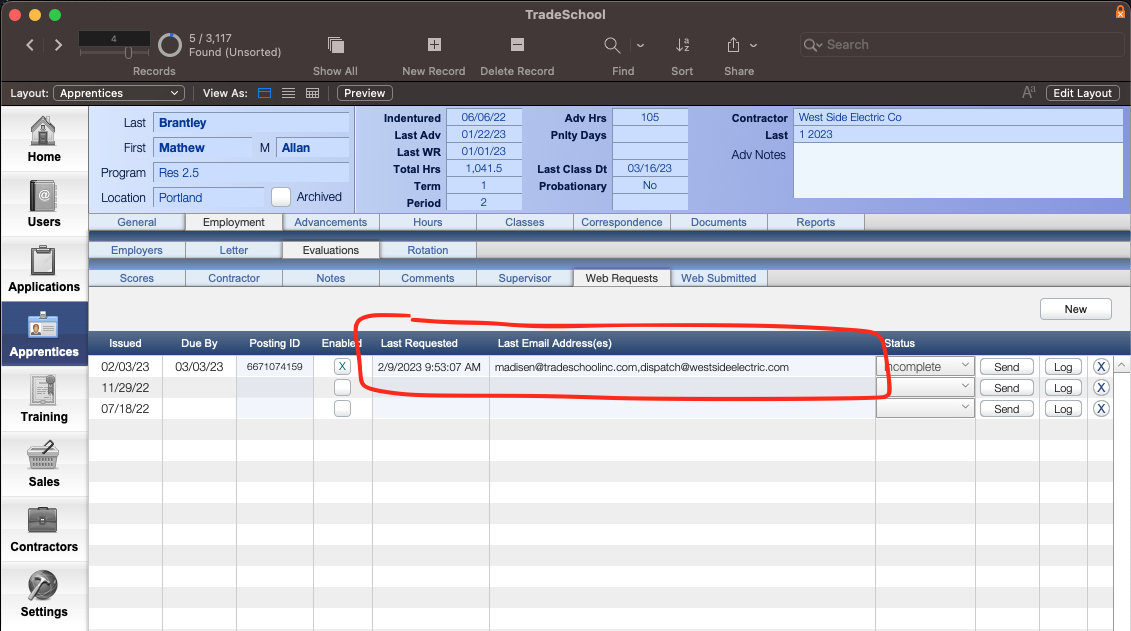
- Search for Incomplete in the Status column to find any apprentices who have an incomplete evaluation.
- Send out a Reminder by simply re-sending the same evaluation to the batch at any time.
Evaluation Email
The contractor contacts will then recieve an email with the found set of apprentices that had evaluations issued and sent out. On each row is a link to the evaluation form.
The body of the email, text circled in red below is customizable. By default it will be blank.
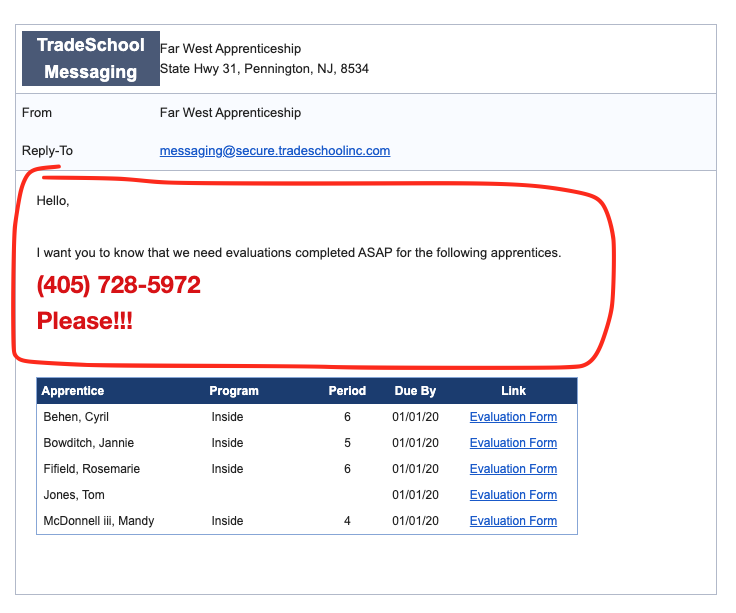
Contractors can then forward the evaluation links to anyone they please and results of the evaluation will populate back in TradeSchool.

