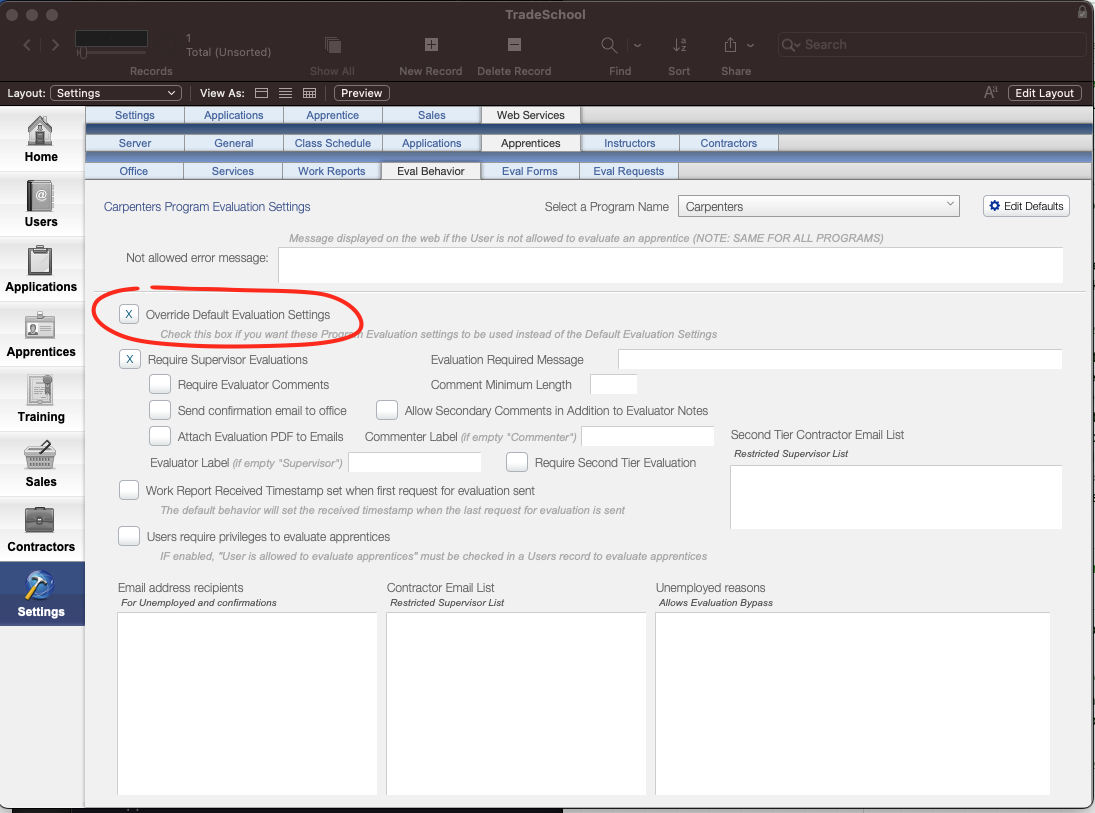How to Create your Evaluation Form
Navigate to the Settings Module. Then go to the Web Services > Apprentices > Eval Forms tab.
Here is where you can specify your evaluation categories, and create the form that supervisors will fill out online.
By default, the form will apply to all programs.
To make your evaluation categories and form special for one program, be sure to first select the Program from the drop down menu first before editing.
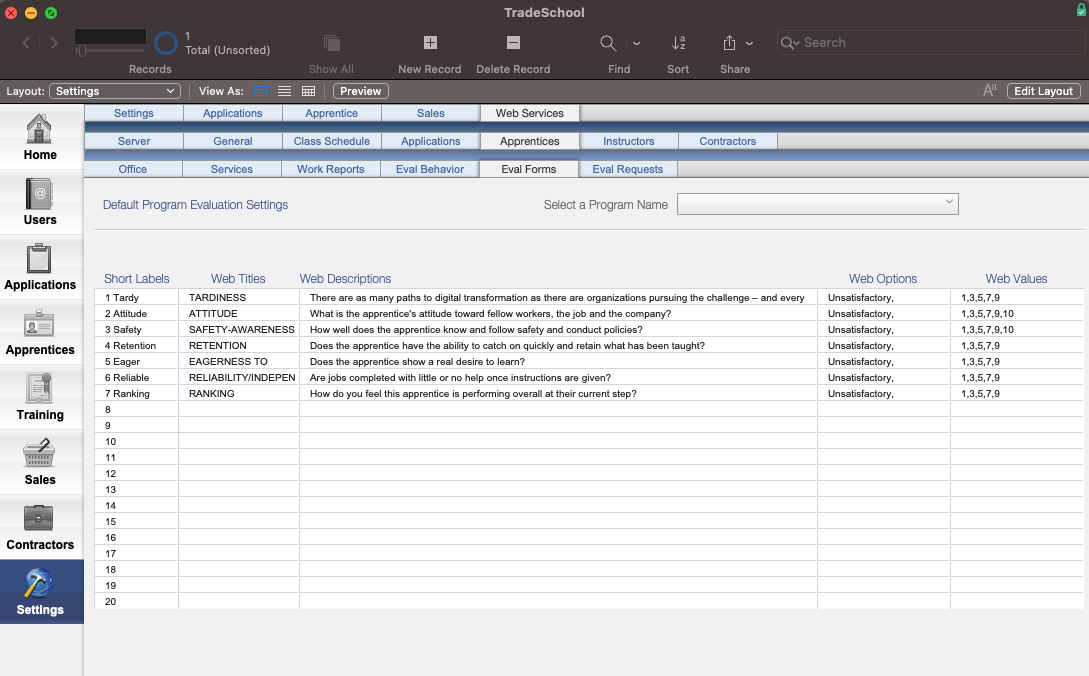
Once you are ready to edit, first begin by specifying your Short Labels. Short Labels are what appear in the column headers when viewing evaluation scores in TradeSchool.
The rest of the columns will be used to create the online evaluation form. Below is an illustration of how the columns correspond to the form.
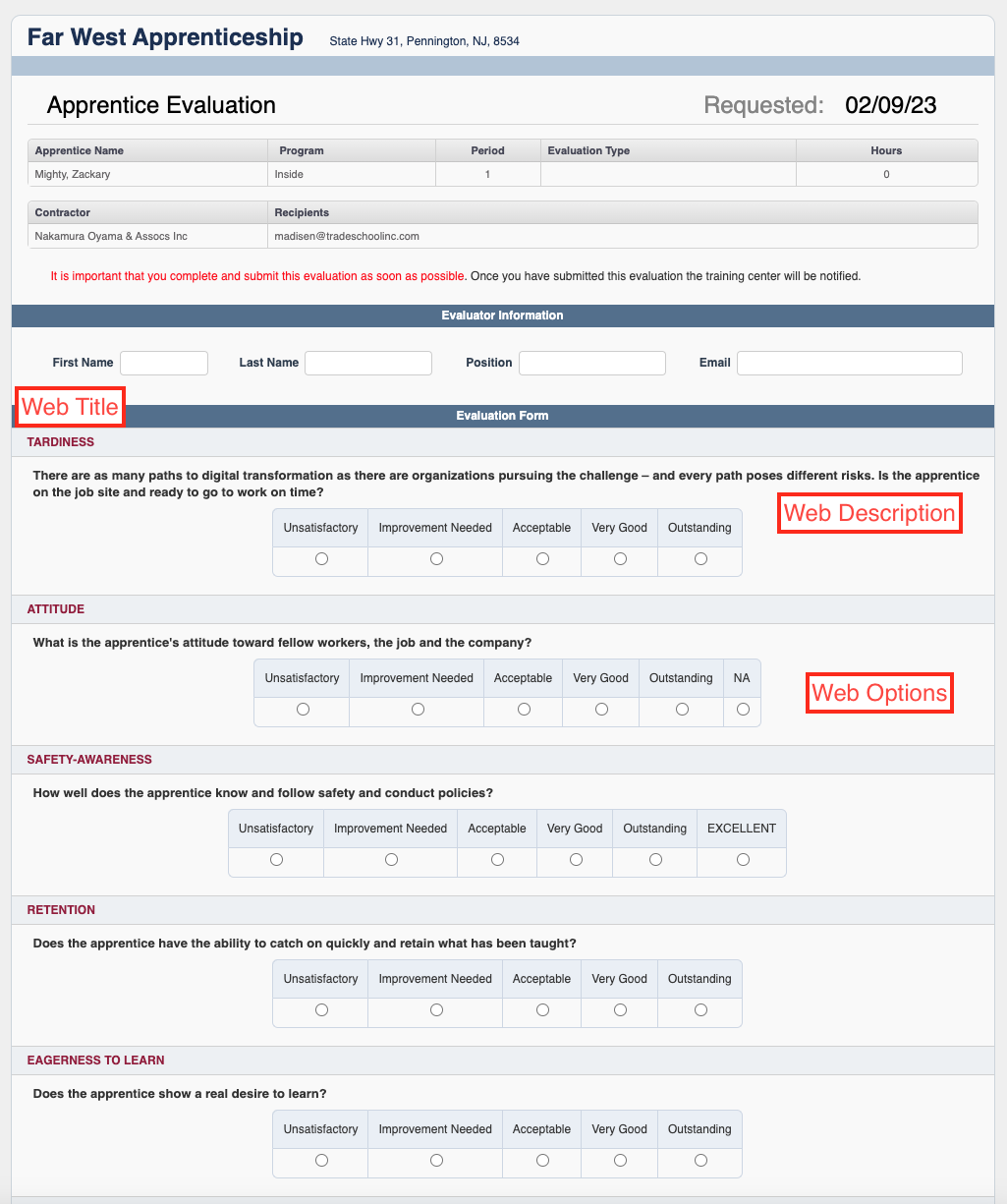
All questions is required.
Once the evaluation is submitted, the Web Value is submitted into TradeSchool for each corresponding option.
In the Settings, enter your Options and Values in the same order, comma separated.
For example, if the Supervisor selected "Poor" then the apprentice would recieve a score of 1 in that category. Or "Average" = 5, Excellent = 10, etc.
In the Settings, that would look like:
Web Options = Poor, Average, Excellent
Web Values = 1, 5, 10.
Program Specific
If you opted to make your evaluation form different for each program, the final step is to make sure the program settings are set to Override the default settings.
To do this, in the Settings module, go to the Web Services > Apprentices > Eval Behavior tab.
Select the Program from the drop down menu.
Check the Override Defaut Evaluation Settings box.