Setting up Grades
In TradeSchool, you can have up to 7 Grade Categories that factor into the final grade. By default, the first category is always Class Tests. You can start setting up your grades by setting up your Class Tests.
Class Tests
- Click on the Class Tests tab
- Click the first blue header to enter your first test's details.
- A pop-up window will appear where you can enter in Test details.
- Continue entering in all your tests for this class.
If the tests are not set up ahead of time under the Class Tests tab, instructors will not be able to enter grades on the web.
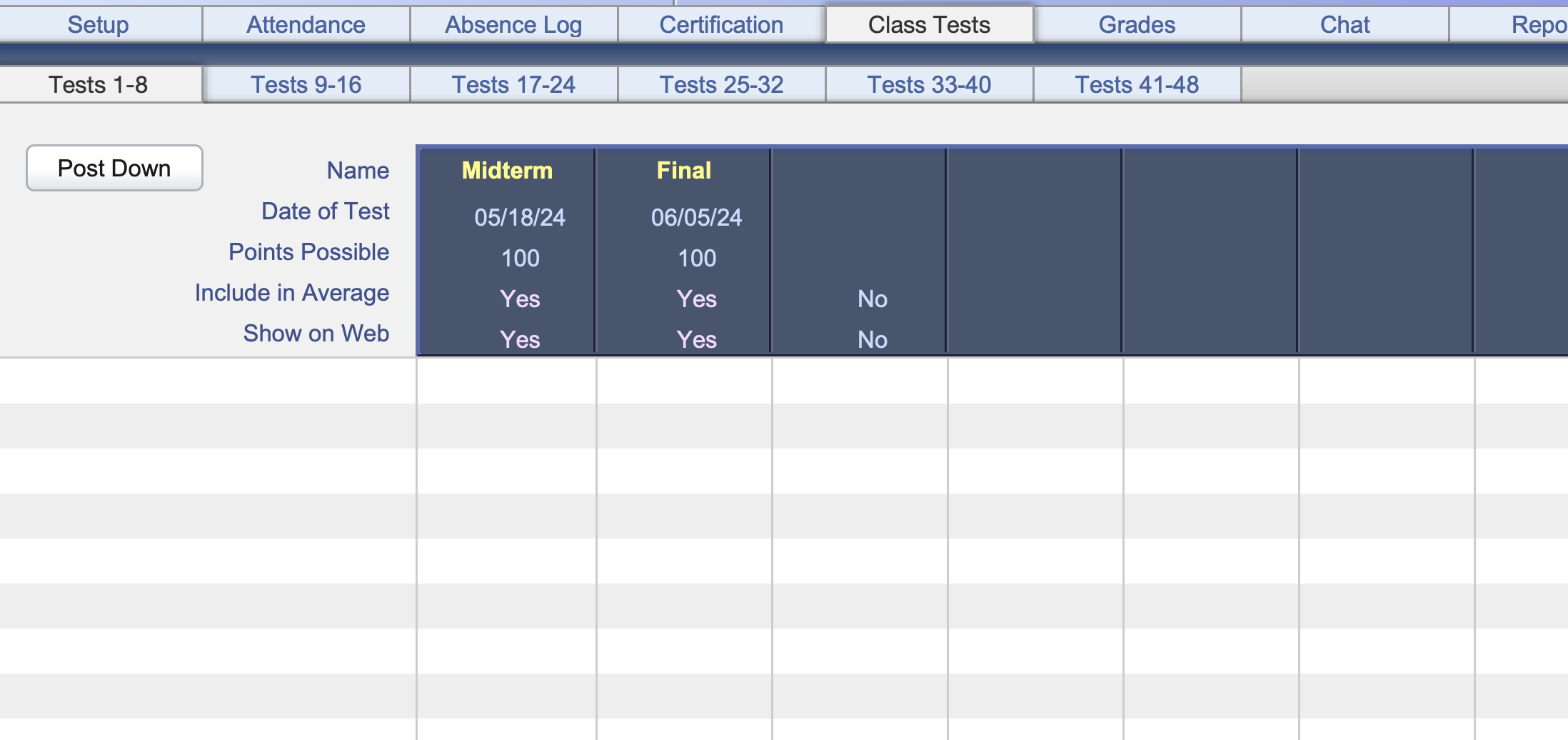
Other Grade Categories
- Click on the Grades tab
- Click the first dark box labeled tests. Here, you will enter in the amount tests will carry towards a student's grade. You can choose to display on the web by clicking the box below. You can also choose to display the weight. Example below:
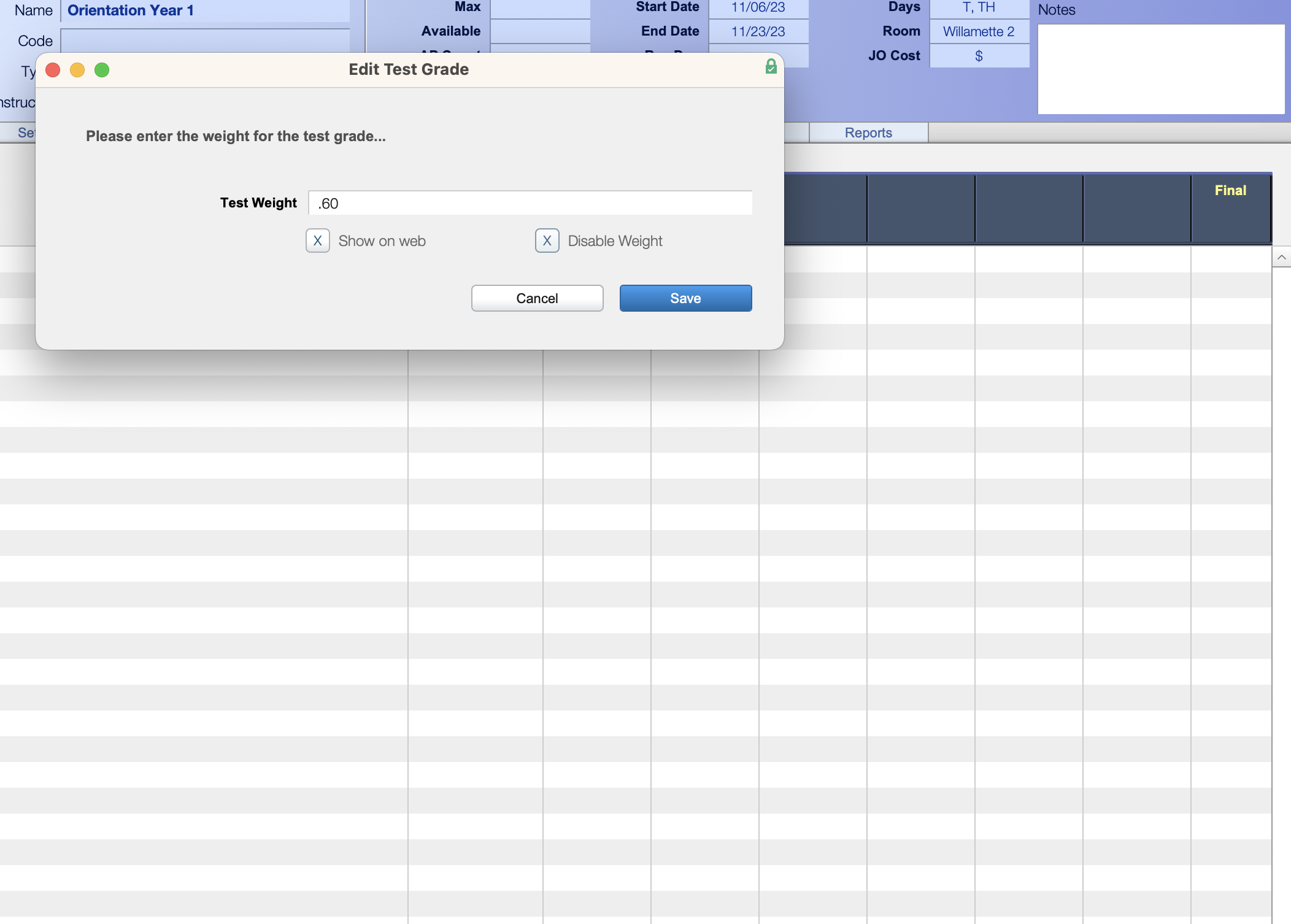
-
The next boxes [2-6] are customizable. Here, you can enter other categories that will be graded for class, such as homework, participation, labs, etc. Each category is weighted.
-
Click into box 2. A pop-up box will appear. Type the assignment name in the indicated field, check the boxes that apply to your class, and enter in a weight as a decimal.
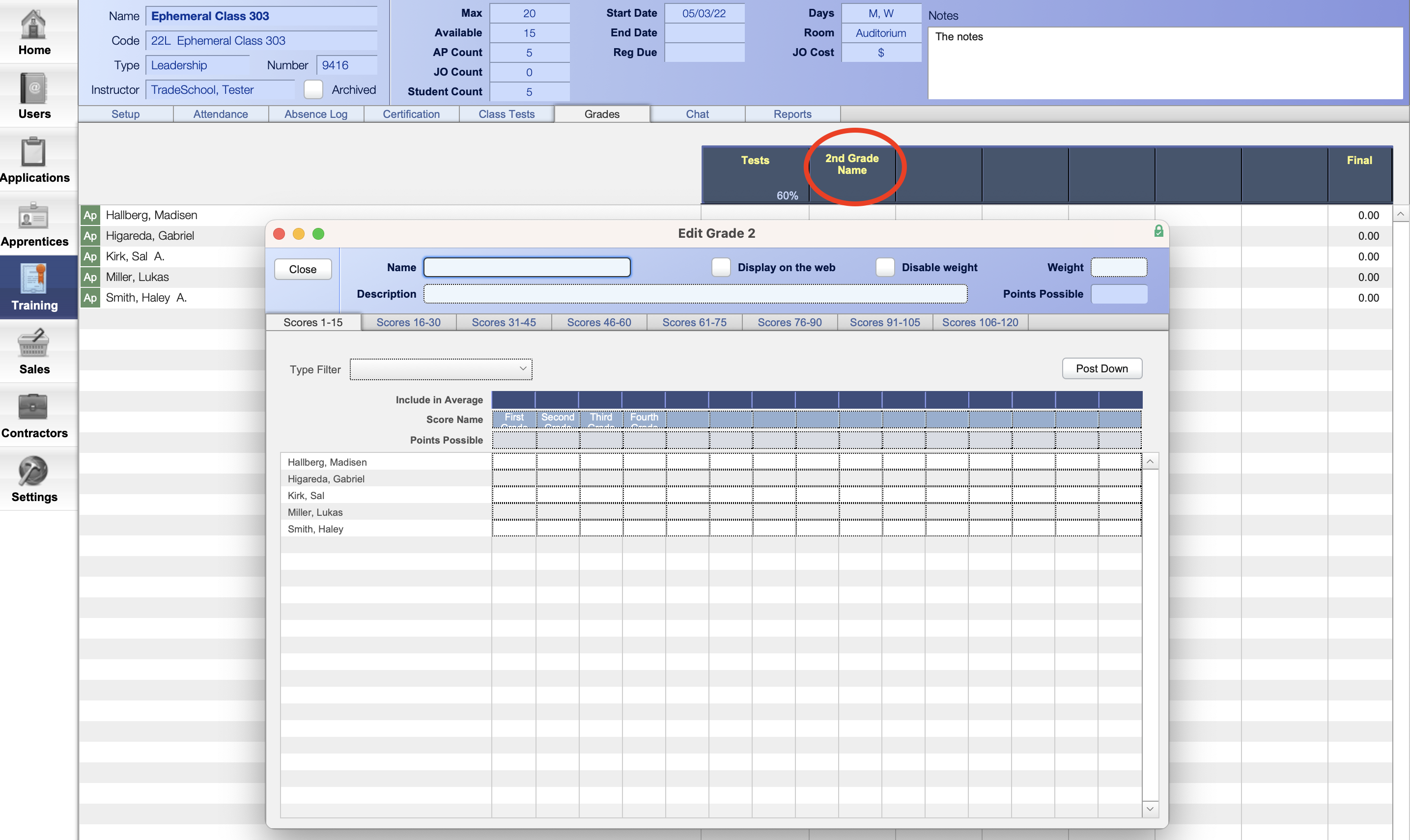
This is where you can enter scores for other grades—for example, homework. Click into the box labeled homework and enter each student's score. When done, hit the close button on the top left, and the scores will appear next to each student's name.
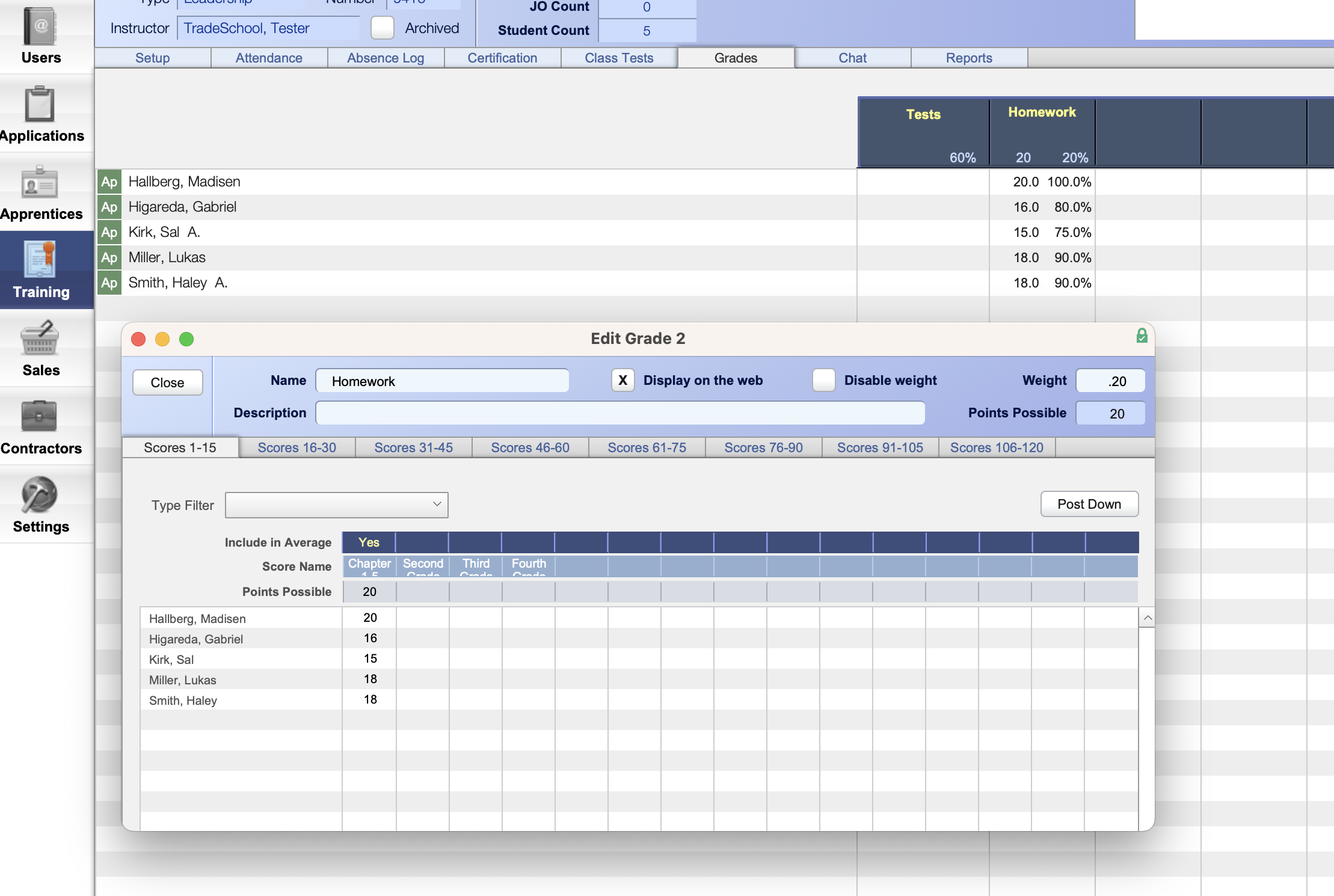
- Repeat this process until the weights of each category you are grading add to 100%.
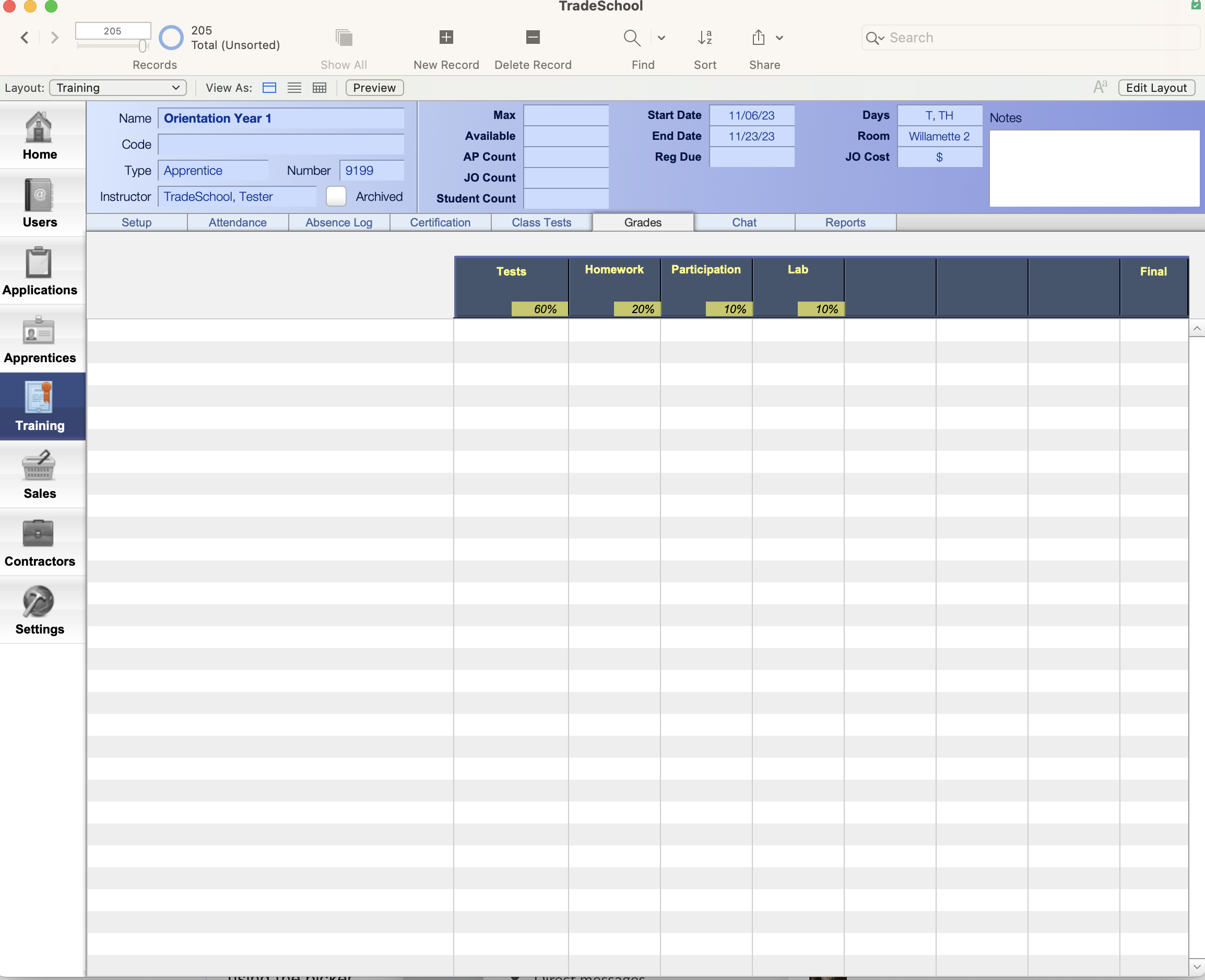
No, all other categories in the picture above are examples. If an instructor only grades tests for a class, that is fine.
Final Grades
The last box is labeled Final. This is where all final grades for the class will be posted.
- Click on the Final box
- There are three Grade Types to choose from
- Auto Grade
- Manual (Number Grade)
- Letter Grade
- Choose the grade type you want the grades to be formatted for students to see.
- When you choose Letter Grade, you must enter the letter for each person.
The post down button can be really helpful to speed things up. When you enter something in the first line and click post down, everything will be replicated, and you can go down and change things that need to be changed.
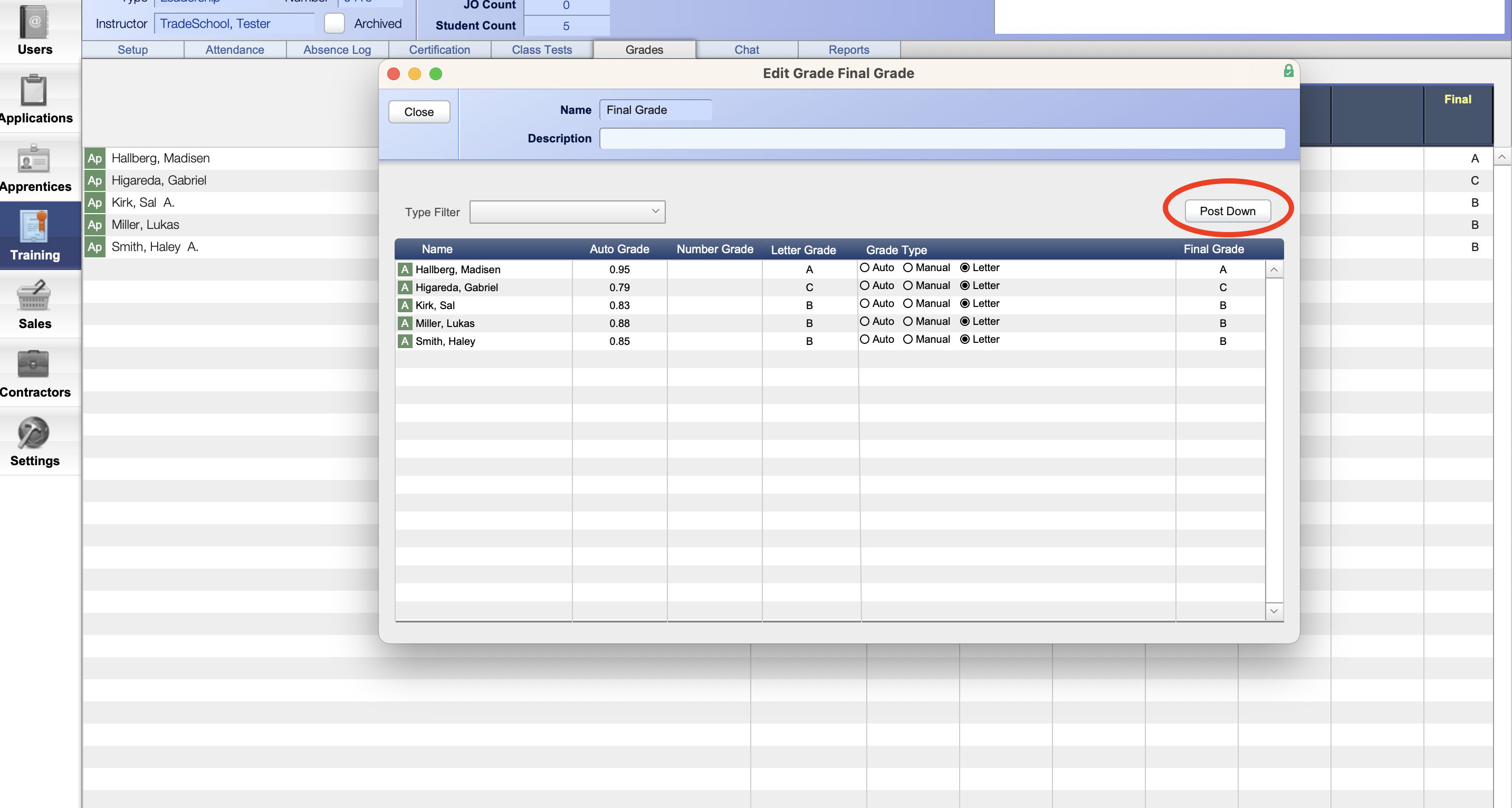
- Attendance

