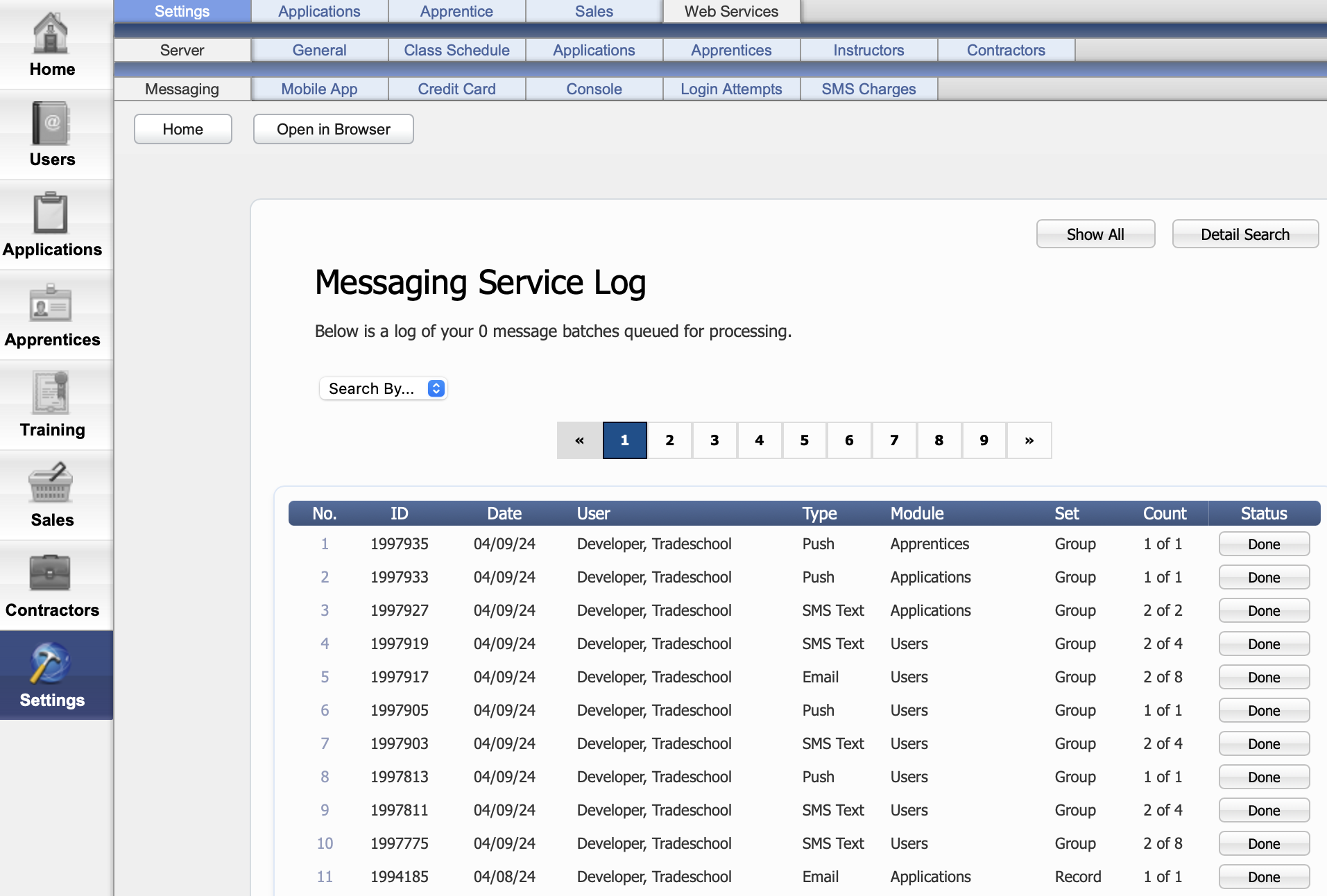Send batch emails in TradeSchool's Applications Module.
Email Correspondence Information
Sending batch emails with merge data is a feature in TradeSchool. Allows users to efficiently communicate with a large number of recipients while personalizing each message. By incorporating merge data, users can dynamically populate specific fields within the emails with information tailored to each recipient, such as their Name, contact details, or other relevant data.
You can send email correspondences from the Users, Applications, Apprentices, and Contractors Modules.
Merge Fields
A merge field, also known as a mail merge field or placeholder, is a blank space in a document or email that gets filled with personalized information when you send it out to many people. It's a way to make each copy of the document or email personalized to the person receiving it.
To send an email to a group of apprentices your TO FIELD will always be << Main Email >>
If you need a merge field added contact support@tradeschoolinc.com
For example, if a user want to send a batch email to all apprentices enrolled in a particular course, you could create a template email with merge fields for the apprentice's name and course details. When the email is sent out, the merge fields would be replaced with the corresponding information for each recipient, resulting in personalized emails tailored to each individual.
Creating an Email
To start, click on the Applications Module. Next, go to the Correspondence > Emails > Details tab.
You can select an existing template from the list on the right or click the + icon to create a new one.
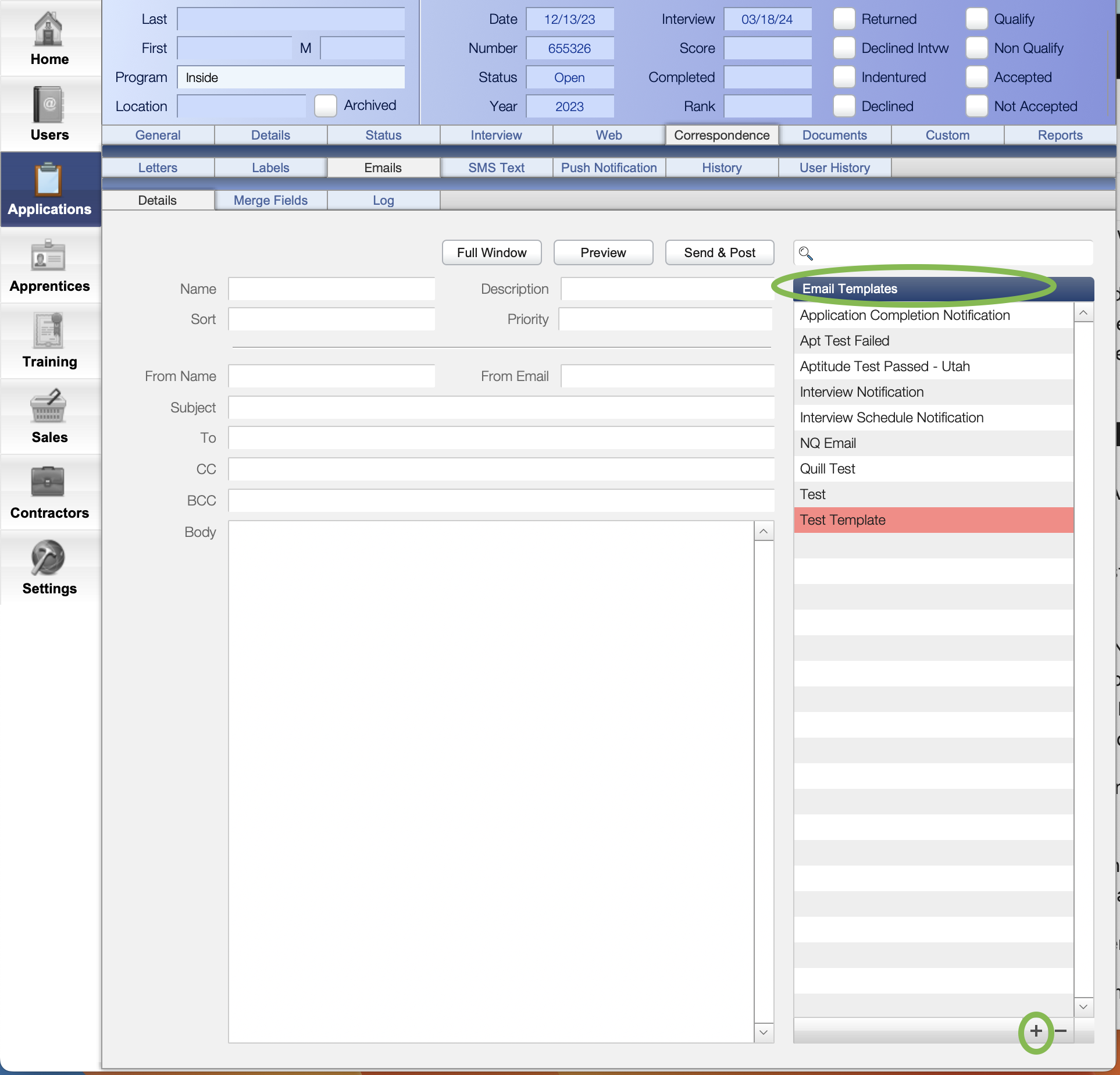
Fields:
- The Name field is the name of your template.
- The Description field is where you enter notes about the purpose of the email.
- The Sort field specifies the order.
- The Priority field allows you to select a background color.
High priorty= Red, Medium priorty=Yellow, Low priorty= Green.
Below the separator line are the pertinent fields for your email template.
Each field can contain hard-coded text that will be the same for every record in your batch, or you can place merge fields, such as the main email field, to replace it with live data for every record in your group or found set.
The From Name and email should be your Name and email address.
The Subject can be a merge field, but it should usually be the same for everyone in the batch.
The To field will likely be the merge field's Main Email so that the email is sent to the person whose record it is for every record in the batch.
The merge field you will want to use in the To Field is << Main Email >>
Please note that the CC and BCC people will receive one copy of the email for each person in the found set.
The Body is where you type your email message. To add merge fields for any of these email fields, Click on the Merge Fields tab at the top and place your cursor in the field where you want the placeholder to appear. Then click on the merge field located in the list on the right.
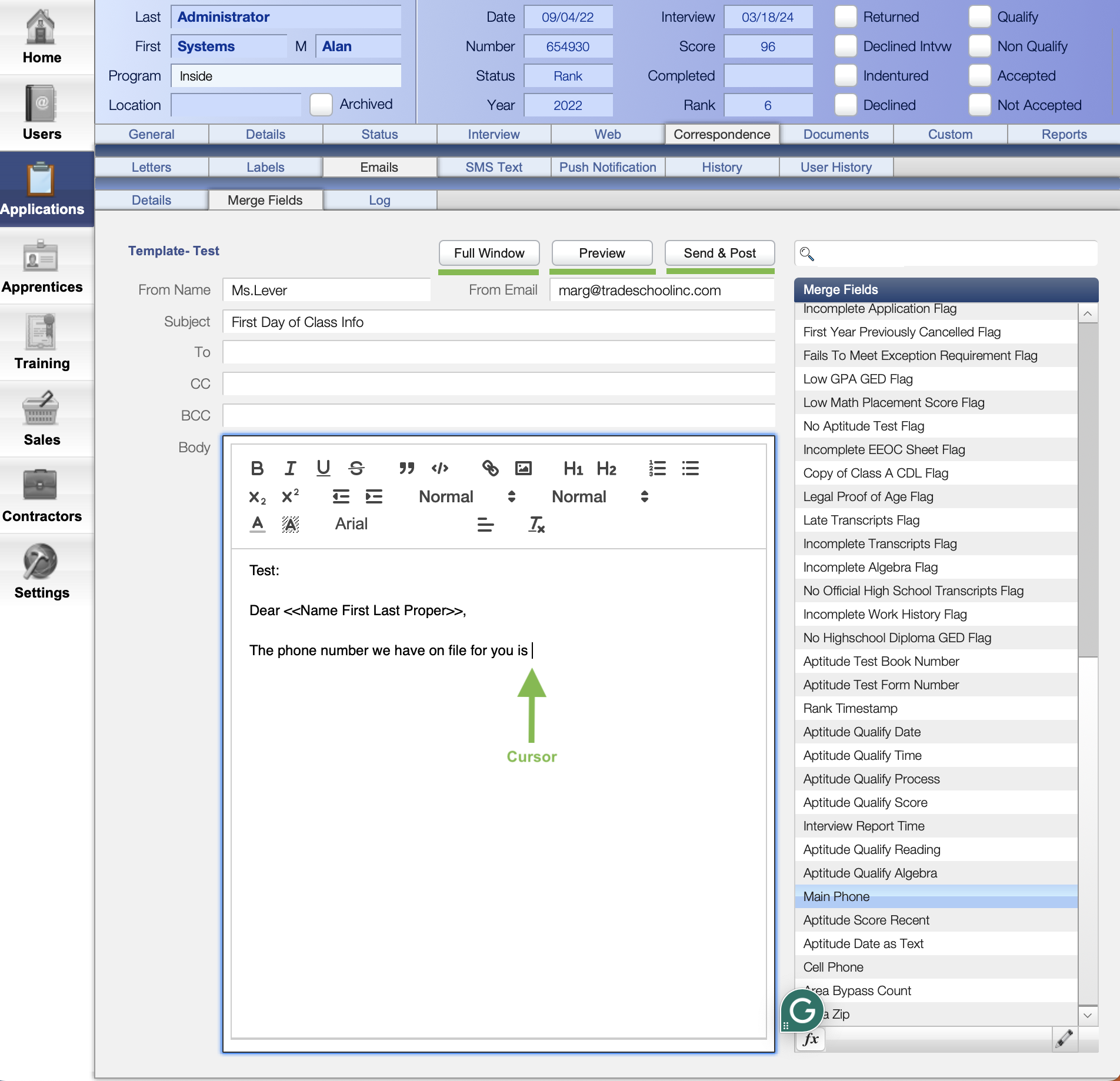
Click the Full Window button to edit the body text in a larger area and use the word processing features and text formatting tools. Closing out of the full window view will automatically save the email template.
Click the Preview button to see how this will appear to the recipient.
It will merge all the data with merge field placeholders. Using the arrow > at the top, Click through some records in preview mode to ensure all the information appears correctly.
When you're ready, click the Send button for the current record or the found set.
Monitor Outgoing Messages
In the Module you are in look at out going message by clicking the Correspondence > Email > Log Tab.
When a batch email has been processed, you can click the done button to view the status of each message.
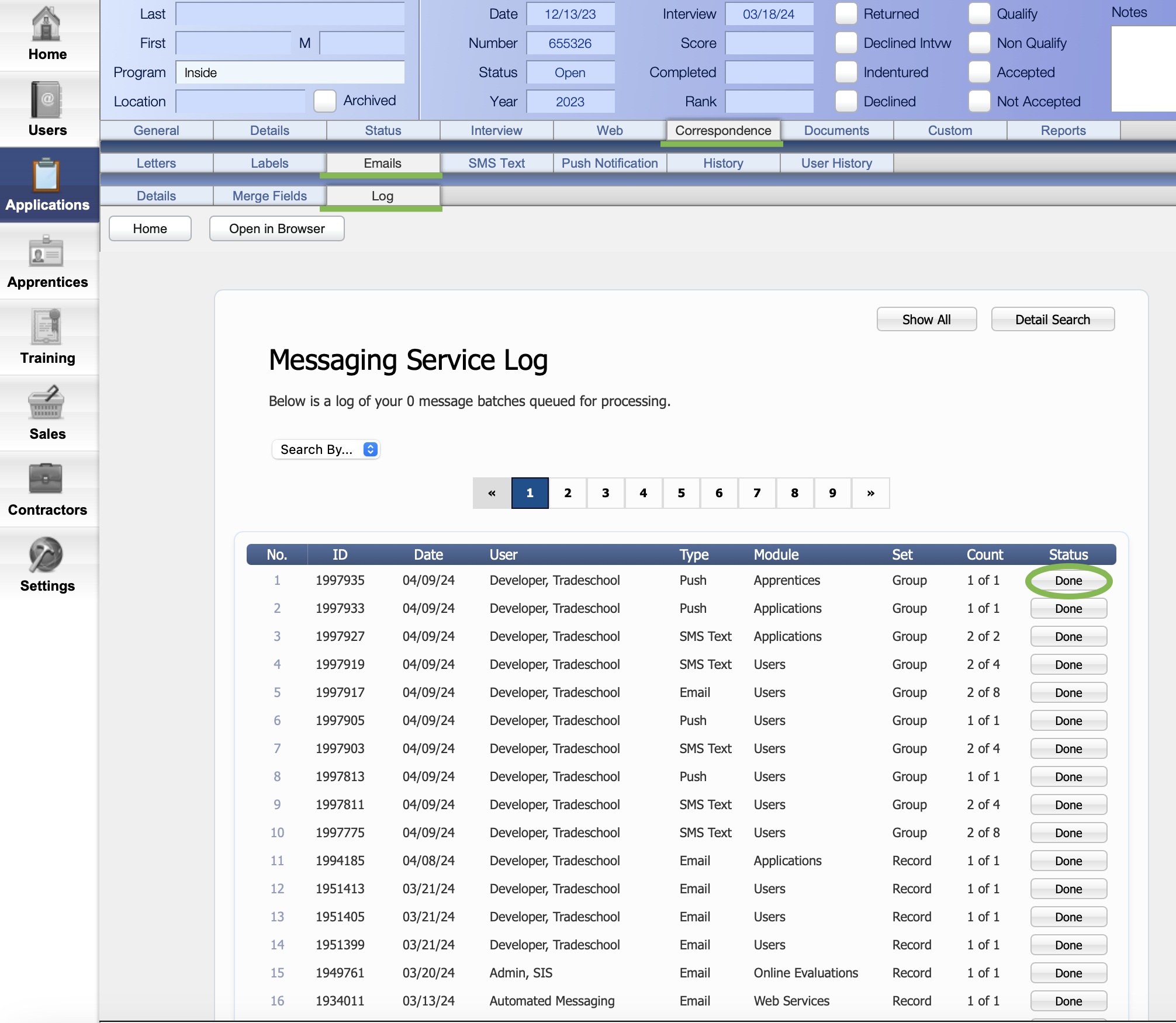
If you sent this message by mistake, you can stop the sending process if you recognize your mistake in time. Quickly navigate to the Correspondence > Email > Log Tab and hit the Cancel button under the Status. This will stop the email from getting sent out. If the Status says done, it is too late to stop it from sending.
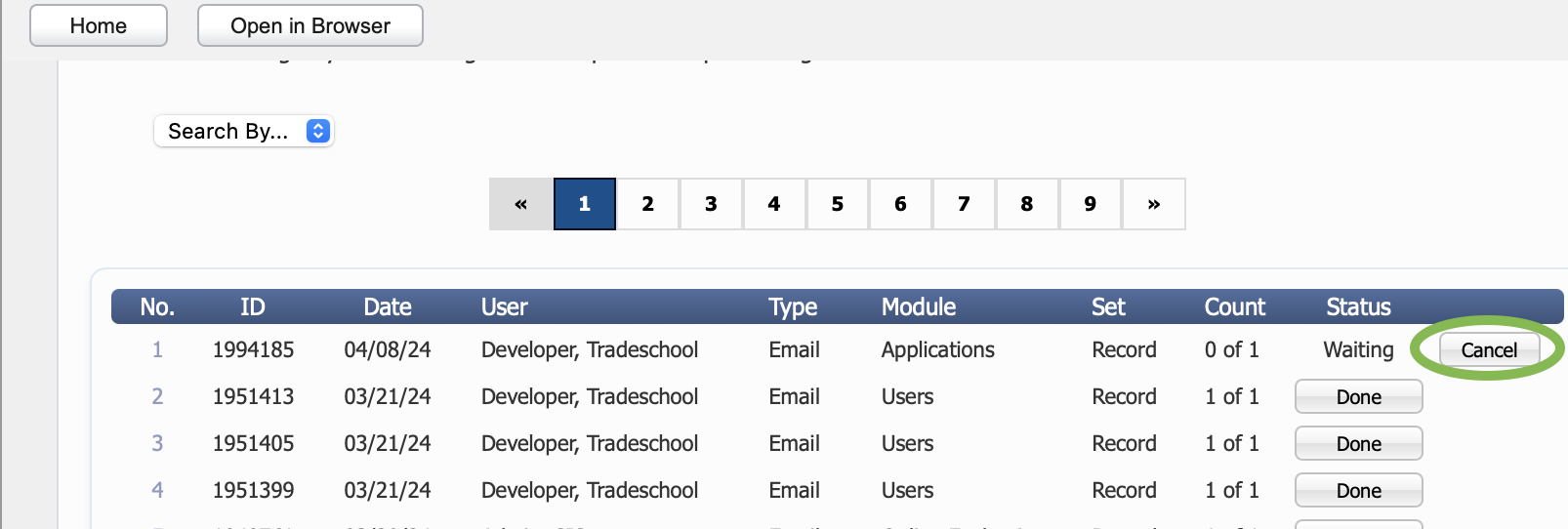
Record-Keeping
For record-keeping, everytime you send and post an email template it will always post to your correspondence history.
In the Module you are in click the Correspondence > History> Tab.

Messages sent are always also shown in the Settings Module>Web Services> Server> Messaging Tab.