To find records using search criteria, type your criteria into fields in a Find Request, which appears like a blank record. When you perform the find, TradeSchool searches for records that match the criteria you entered. Matching records replace any previous found set.
To make a Find Request
-
Click the Find Button in the toolbar to enter Find Mode. In Find Mode, all fields are empty and searchable.
-
Insert your search criteria into the empty find request record.
You can click Omit to exclude records matching a specific set of criteria.
-
Click Perform Find in toolbar, or choose Requests menu > Perform Find.
Your find request returns a Found Set of records. The highlighted area of the pie chart in the toolbar indicates the portion of the total records displayed.
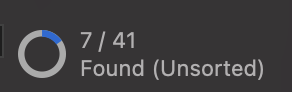
Show All Records
In Browse Mode, click Show All in the toolbar, or choose Records menu > Show All Records.
This will reset your Found Set to all Active records.
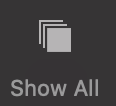
You can click the pie chart to switch between your found set and the omitted records.
Searching in a Portal
When you perform a find in a related field, it will find all records who have a related record matching the criteria you entered.
For Example:
In the Apprentice module under the Hours tab, you are currently viewing an Apprentice record that has related Work Reoprt records.
Here you could do a find for all apprentices with a March, 2023 Work Report by typing "3/2023" in the Date field.
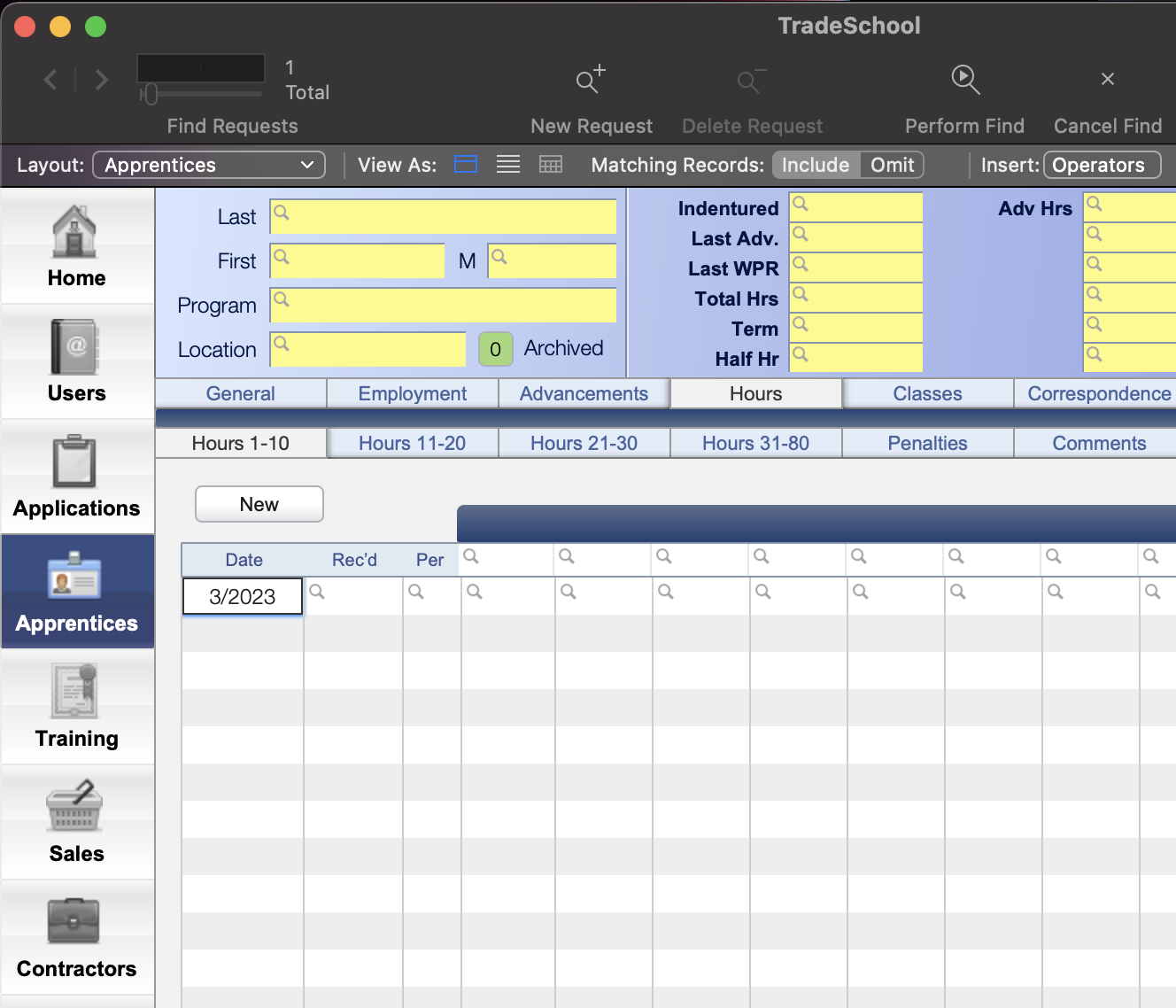
If you utilize the Save Finds feature, keep in mind that any saved finds will not persist after an update to your database.
Click here to learn about the Search Operators.


