Job Assignments are located in the Apprentice module under the Employmenet tab.
1. Terminate Existing Assignment
If the apprentice is currently assigned to a contractor, first put in the Terminated Date in that assignment.
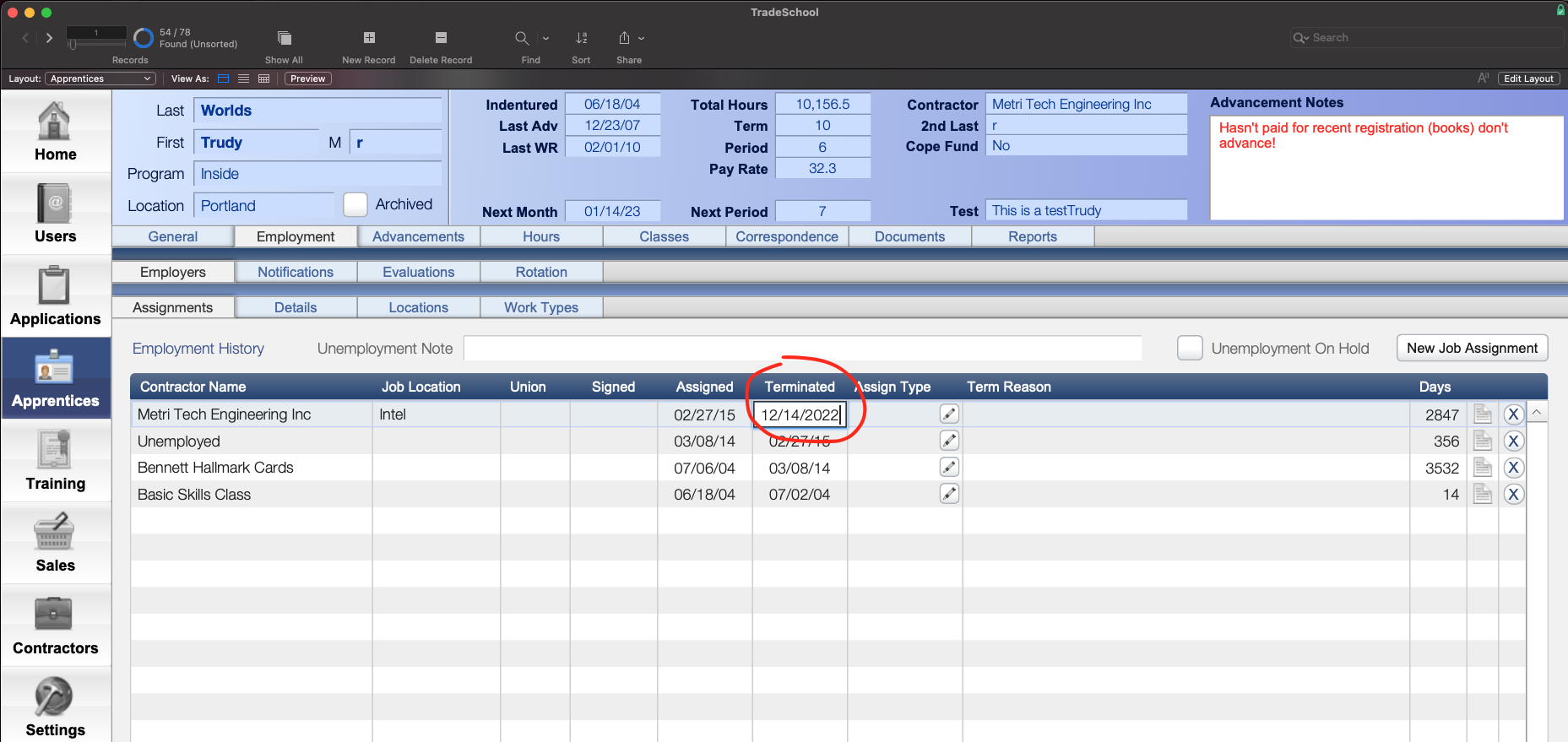
2. Create a New Assignment
Once you've terminated the last assignment, click the "New Job Assignment" button.
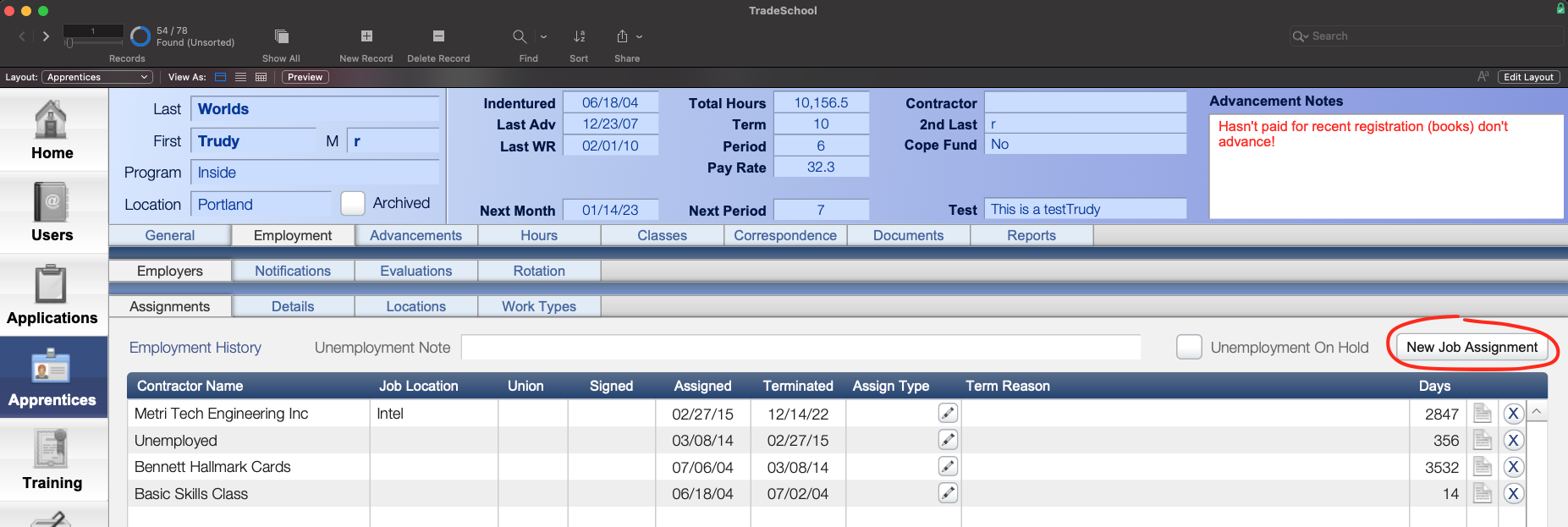
You'll then be presented with a list of Contractors from the Contractors module. Click the Blue Arrow on the Contractor you'd like to assign the apprentice to. If the contractor does not appear in the list, ensure their details are set up in the contractors module.
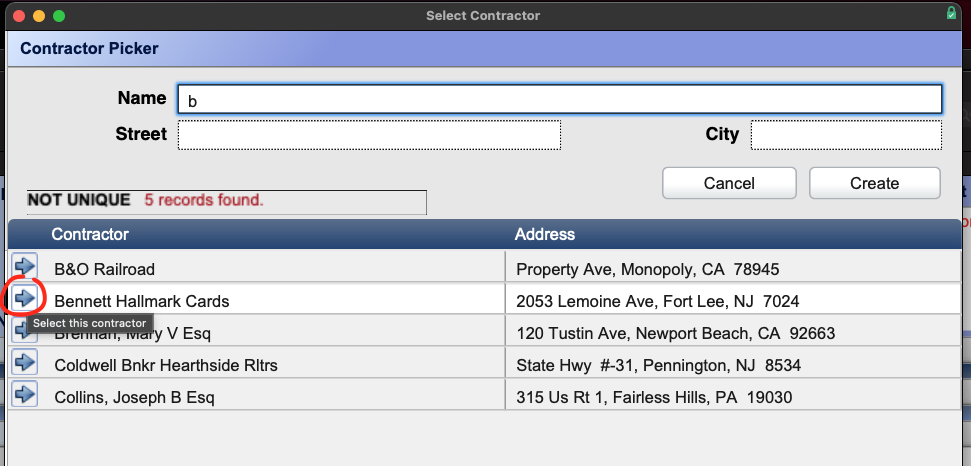
3. Fill out the Assignment Record
Once you've created your new assignment record, be sure to specify the Assignment Date. Leave the Termination Date blank.
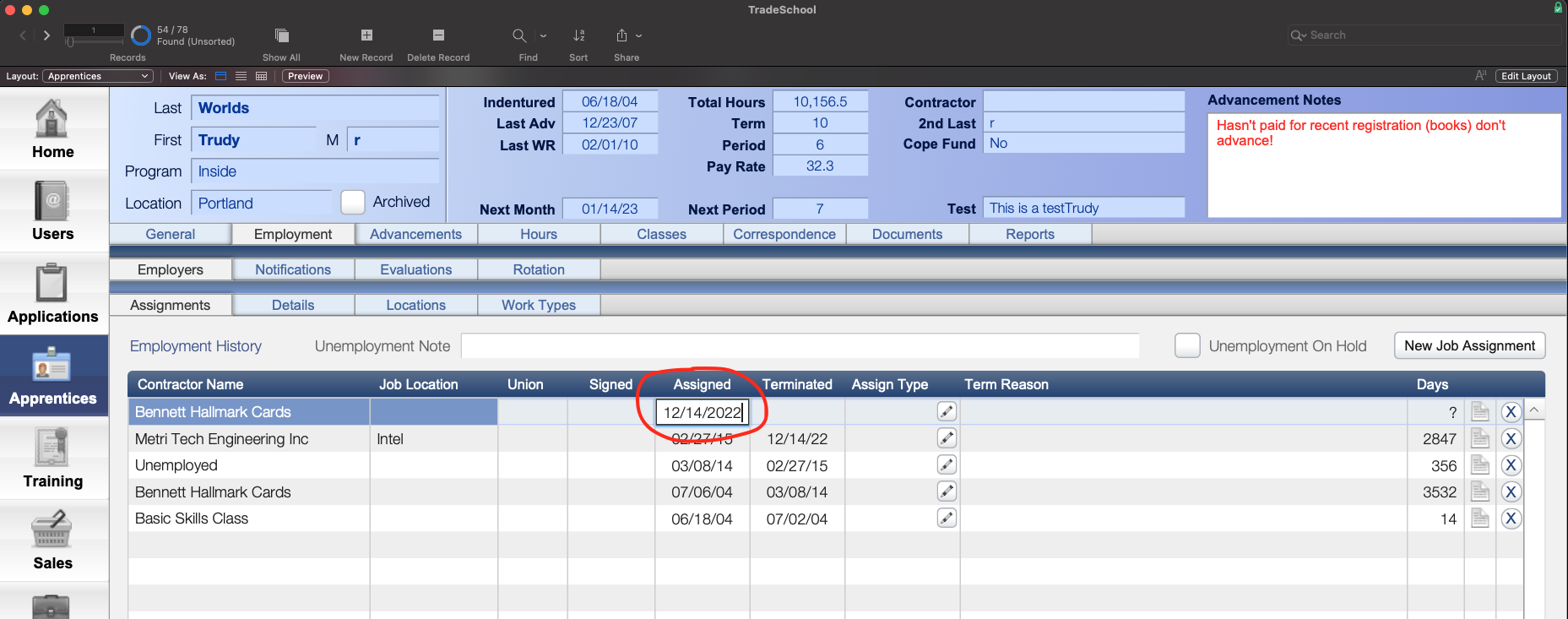
Click on the Details tab if you'd like to fill in more granular details about the assignment, such as Assigned Time, Type, Notes or Job Location.
** Input Job-Specific Information --> Details Tab**
-
Job Location Details: Enter the specific job location where the apprentice will be working. This includes the address, site name, and any additional location-specific details.
-
Contact Information: If applicable, include the contact person at the job site (name, phone number, and email).
-
Contractor's Information: Ensure that the correct contractor’s contact details are included for reference. This ensures proper communication between the apprentice and the
employer.
4. Configuring Notifications and Correspondence
Set Up Notifications
The system allows for automated notifications via email and letter when assigning a new job to an apprentice:
-
Navigate to Notifications Tab: After completing the employment details, go to the Notifications tab.
-
Select Correspondence Type: Choose the appropriate notification format, such as a Email or Letter.
-
Choose the Correct Template: In the Letter section, select the relevant template from the drop down menue. This letter will be customized with the apprentice’s details and job specifics.
-
If the system pulls an outdated version of the letter, reselect the correct template from the dropdown menu.
-
Click Preview to verify that all information is correctly displayed.
-
When everything is finalized click Post.
-
Modifying Letter Templates
-
Manual Changes for Specific Assignments: If certain job assignments require unique
details (e.g., specific contacts or job information), these can be manually added to the letter.-
Under the Correspondence section, you can edit the letter to include information such as contractor contacts, phone numbers, or unique job notes.
-
These manual additions will not affect the standard letter template; they will only apply to the specific apprentice’s assignment.
-
-
Updating Fields in Correspondence: If you are assigning recurring contractors or locations,
these details will populate automatically from saved information. This reduces the need to re-enter data for repeat assignments.

