Once your employees have been added to the system with pay rates and benefits, and they’ve begun logging time via the Time Card system, you can start generating payroll reports.
Setup and Permissions
Before you begin:
- Only users with Payroll Privileges can access and manage payroll data.
- Ensure pay rates and benefits are configured for each employee.
To check or edit employee payroll settings:
- Go to the Users Module, under the Employee > Setup > General tab
- Verify or enter salary/hourly rates and benefits info
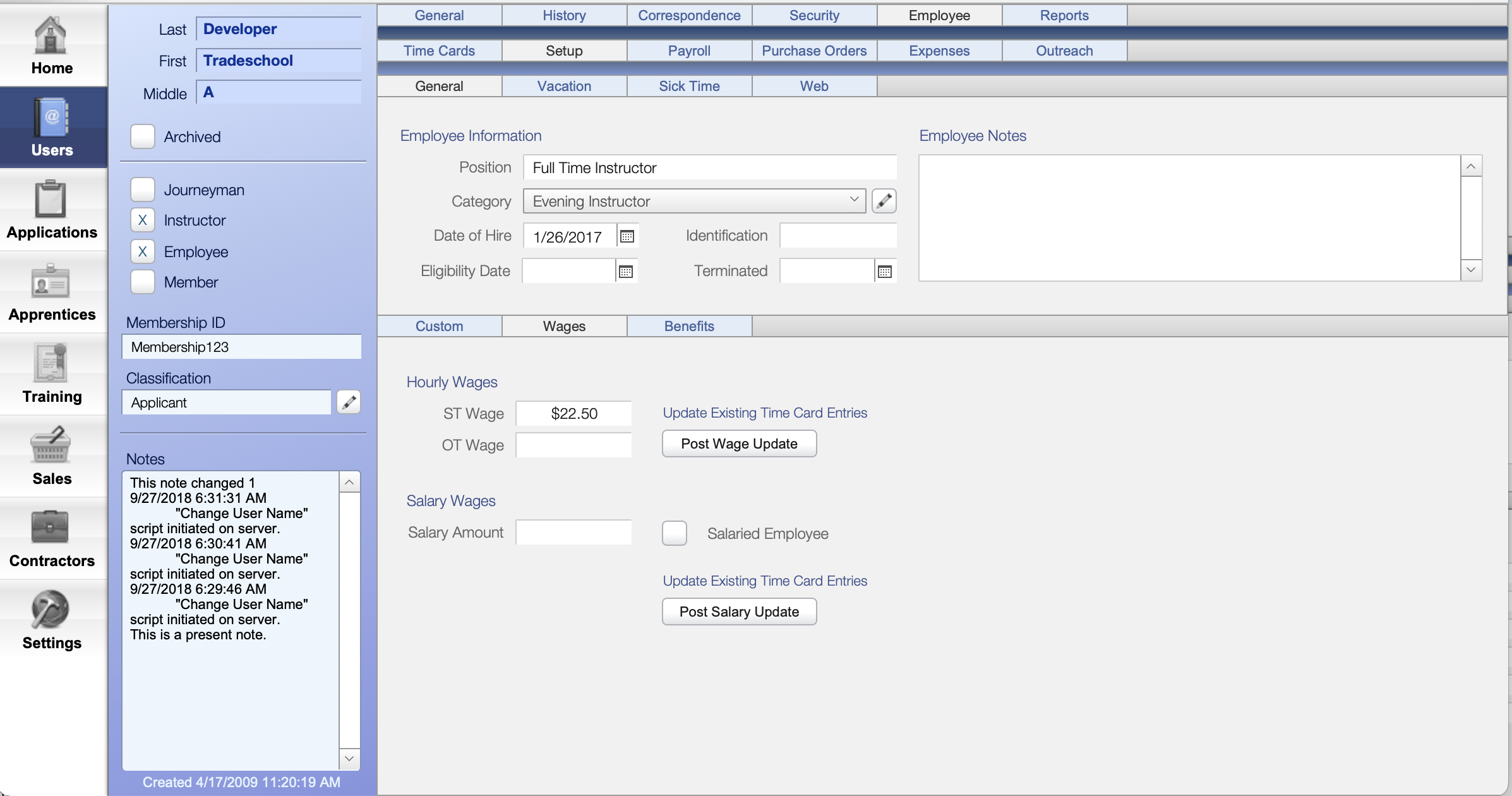
Create a Payroll Period
The Payroll Periods can help you Generate Payroll Reports.
- Go to the Employee > Payroll tab.
- Click the + (plus icon) at the bottom right
- Enter your payroll period start and end dates
- Example: May 16-31 (for a bi-monthly payroll)
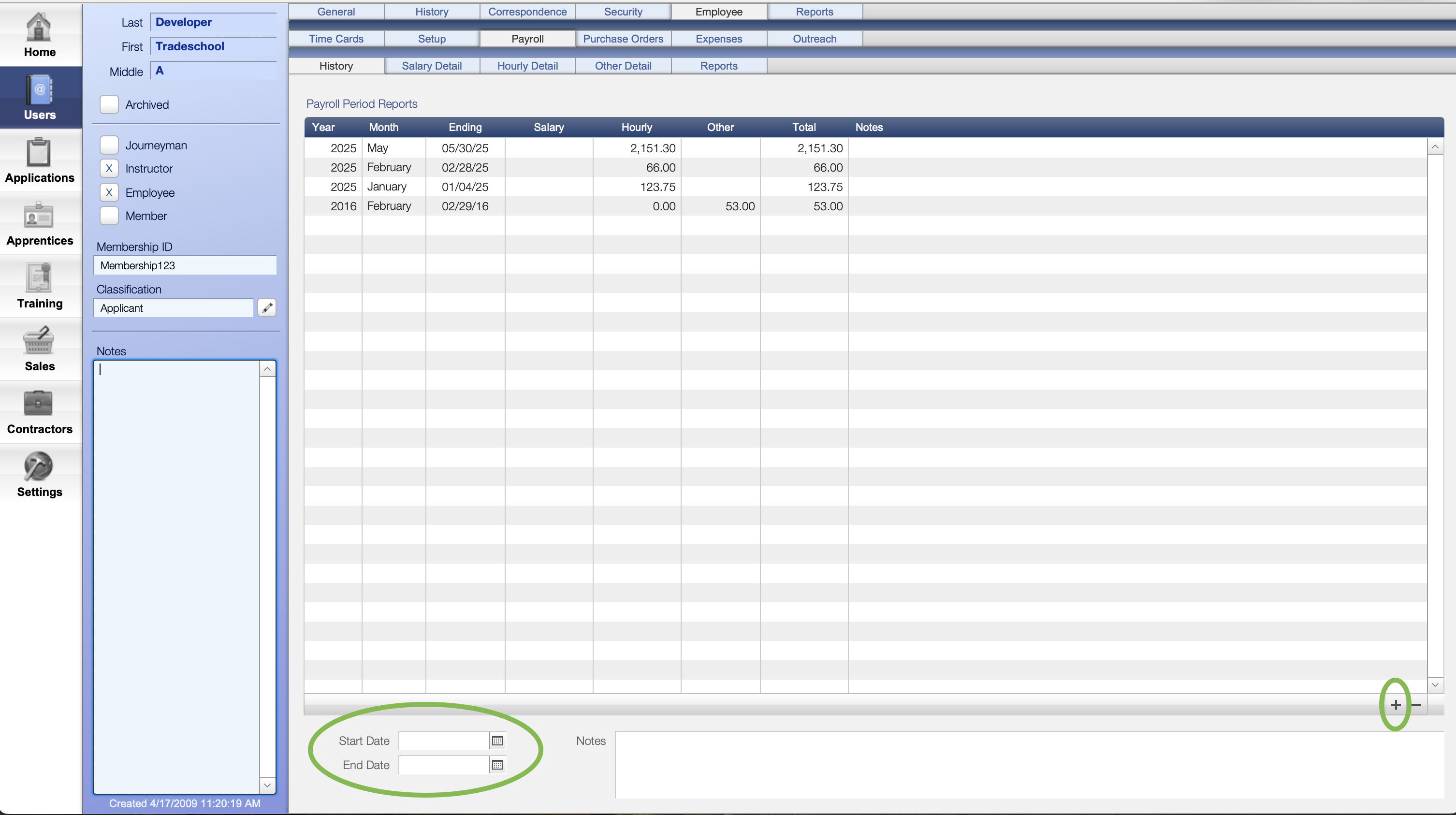
Salary Detail tab
The percentage indicates how much of an employee’s total wage they will receive on each payday.
- Click on the Salary Detail tab
- Click Post Salaried Employees
- Enter the percentage of monthly salary to include
- Example: For a bi-monthly payroll schedule, enter 50% to distribute the wage evenly across two pay periods.
TradeSchool will display:
- Employee name
- Annual & monthly salary
- Posted percentage
- Salary total for the period
You can edit any values by clicking into the appropriate field.
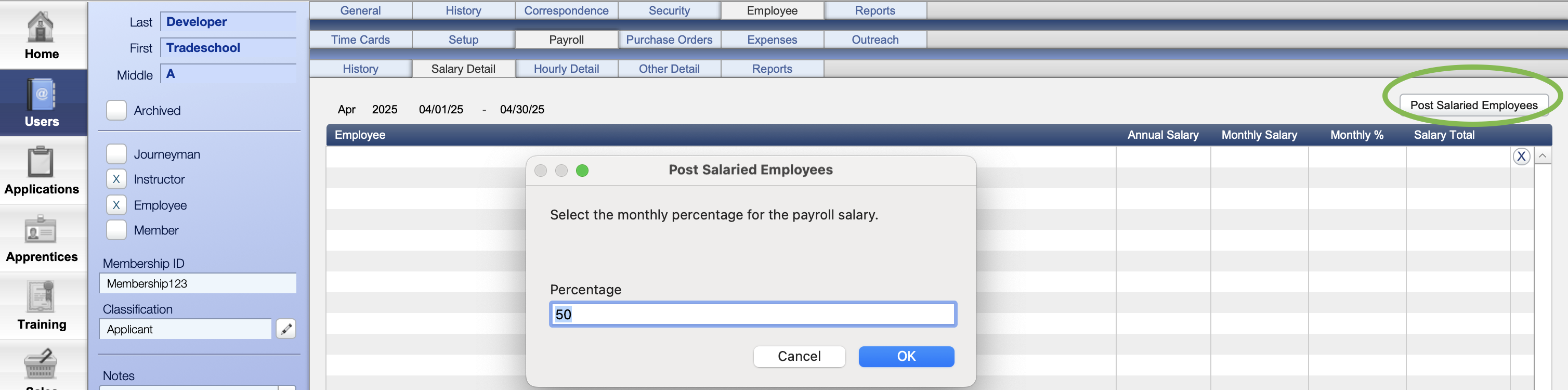
Hourly Detail tab
- Click the Hourly Detail tab to view employee time card entries for the selected period
- This tab is view-only. To make changes:
- Go to the employee's Time Cards tab
- Edit time card entries directly from there
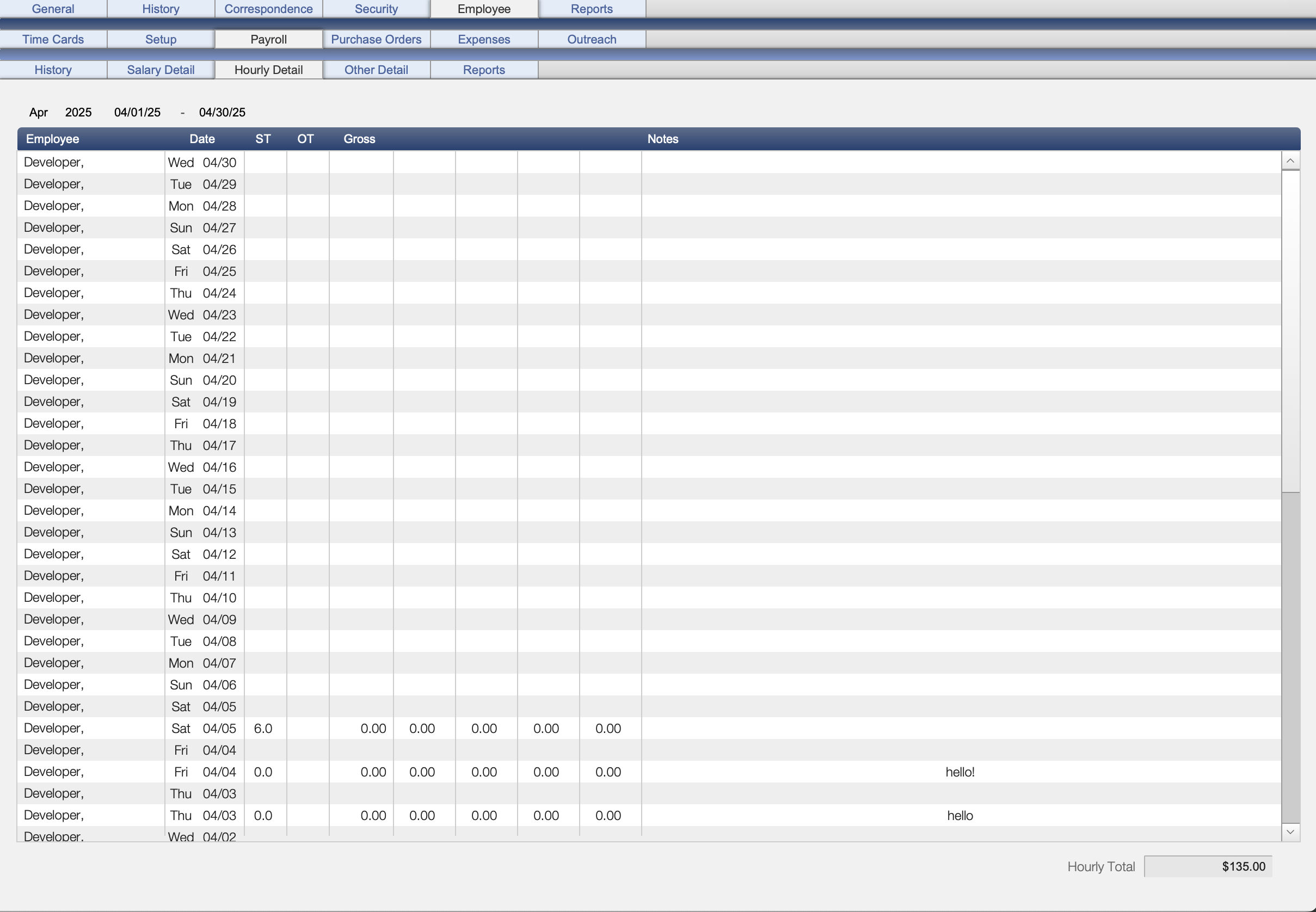
Other Detail tab
Use this tab to track additional expenses like:
- Payroll taxes
- Social Security
- State-specific deductions
You can manually enter or adjust these amounts as needed.
You can manually enter or adjust these amounts as needed.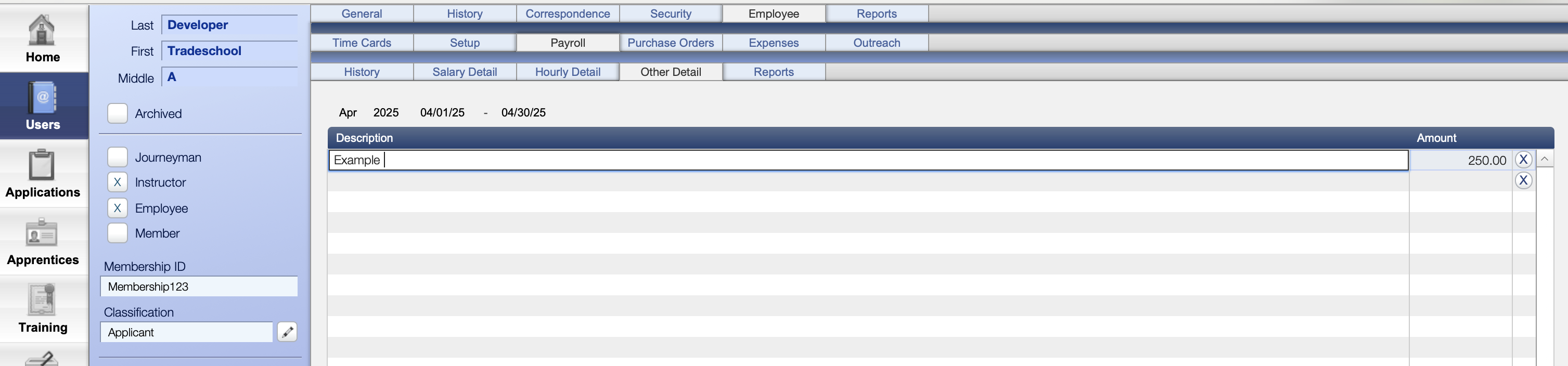
Generate Payroll Reports
- Click the Reports tab
- Select a report type and enter the pay period dates
If you select a report from the History tab, the dates and optional title will auto-fill.
Available Report Types:
-
Payroll Hourly Report
Summary + details for hourly employees with optional notes -
Payroll Hourly Notes Report
Focuses on comments/notes per employee, less detail, more room for text -
Payroll Summary Report
Shows totals for salaried, hourly, and other expenses — includes overall payroll cost
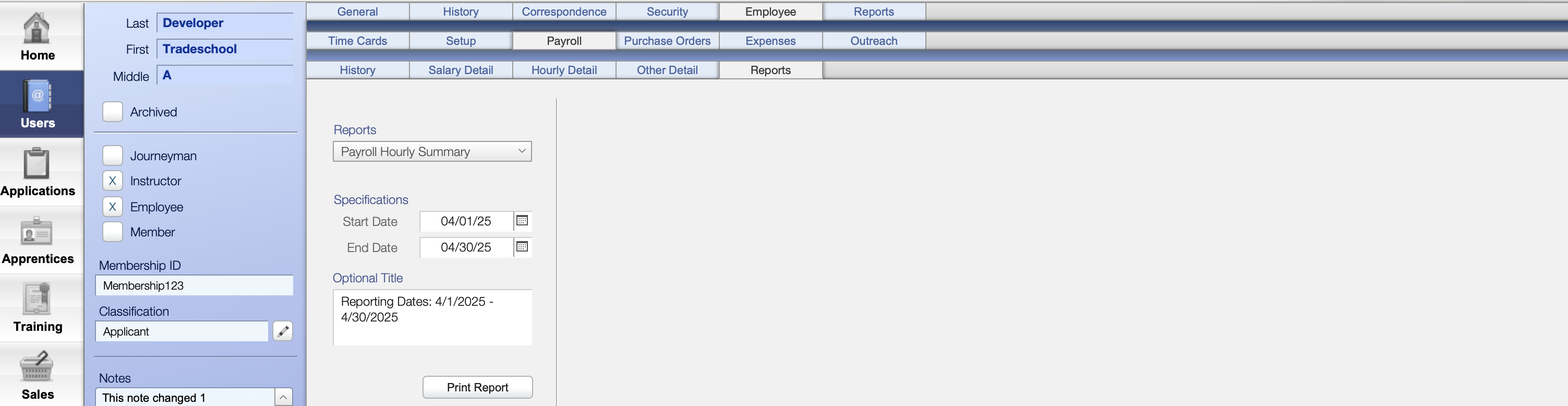
✅ Tips & Reminders
- Permissions matter: Only users with payroll access can view or make edits
- Payroll moves left to right: Start on the Payroll tab and move through each tab step-by-step
- Double-check time cards: Hourly entries must be updated through the Time Cards tab directly
- Use reports for review or export to a third-party payroll service if needed
- Please contact support if you would like a custom report

