Test Mode
Once your Application Web Steps have been created, you can test out your application. To do this, you can put your Online Applications in Test Mode. In Test Mode, you can specify one user as your Test User. Only the test user will be able to access the Applications tab on the web.
Test Mode applies to all programs.
How to put your applications in Test Mode:
To get started, go to the Settings Module, and navigate to the Web Services > Applications > General tab.
This tab lets you specify some settings that will apply to all application, including some introduction text that will appear at the top of the Application tab on the web.
- Check the Application Test Mode check box.
- Click the Select Mode button. This will pull up the User Picker and allow you to select a User for testing.
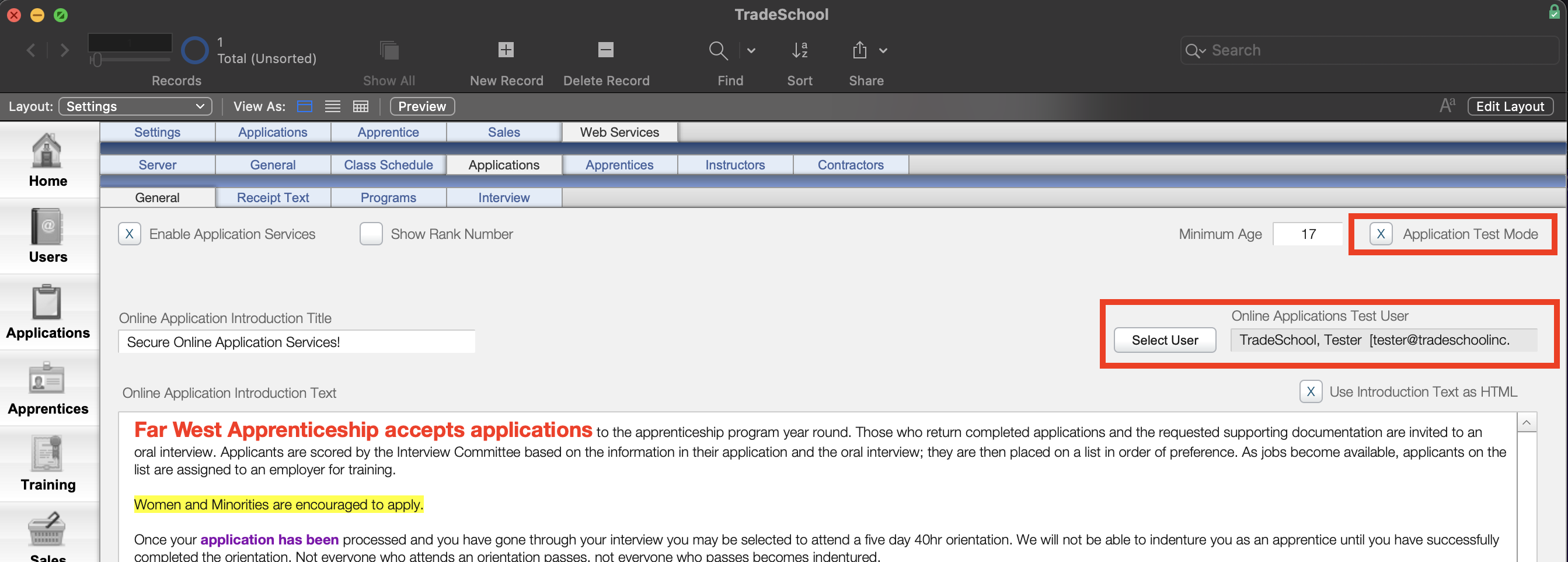
View your Test Application
- Find the Test User in the Users module, and go to the General > Contact > Web Settings tab.
- Click Open Account in Browser.
- Go to Applications tab and create your test application!
As you test your application on the web, have your TradeSchool database off to the side to see the live changes update in your database.
Use the test credit card number in test mode:
4242 4242 4242 4242
Use any Security Code
Expiration Date must be greater than today.
Refresh your Test Application
Say you've made some chages to your application in the Settings module, and you'd like to refresh your test application to reflect those changes.
Use the Destroy and Create button to clear out and then rebuild the test application with all the new settings.
These buttons are located under the Web tab in the Applications module.
The Destroy button will irreversably delete the Application Web Steps!
