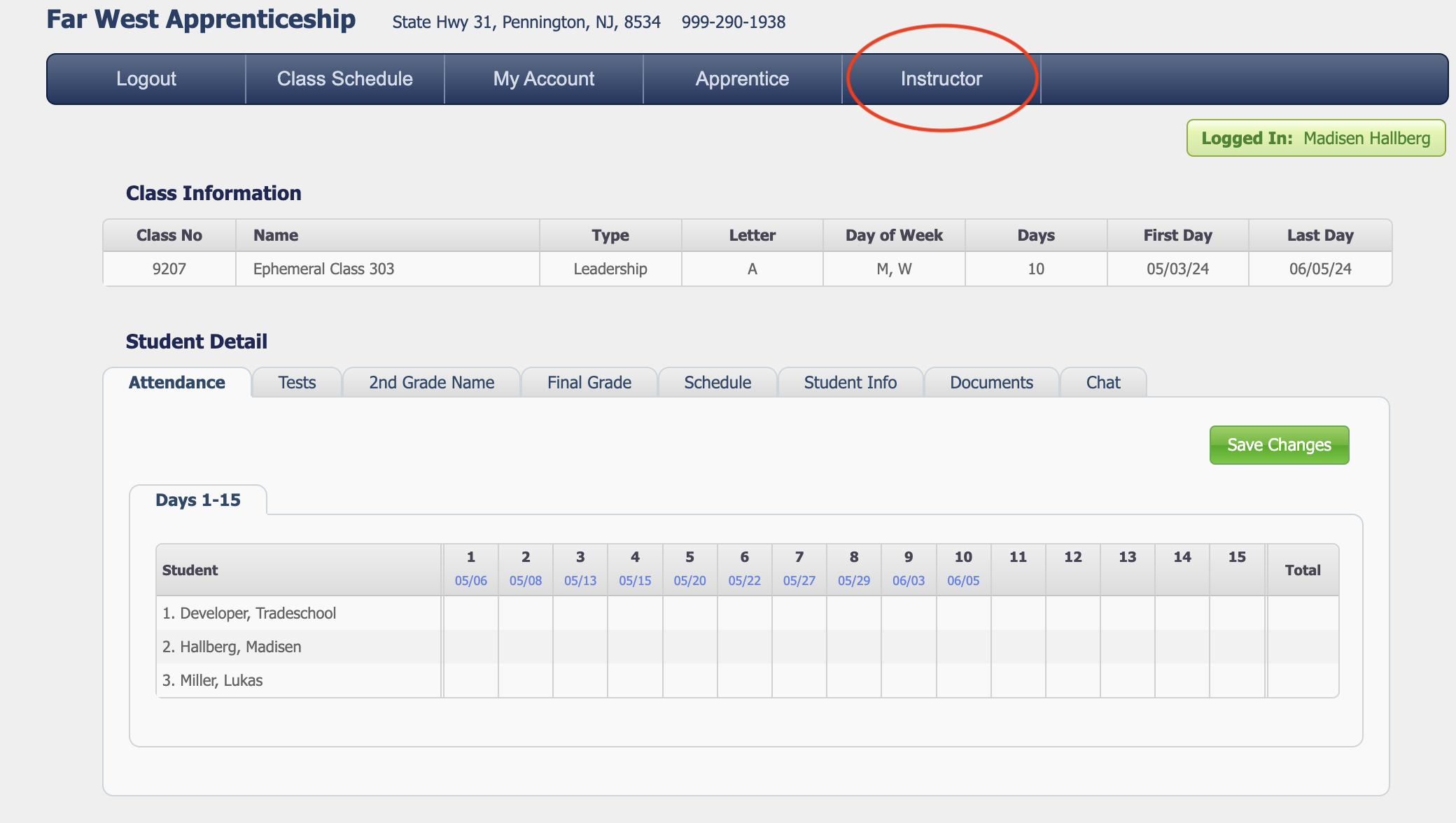Setup web ascess for instructors to view classes online, take attendace, and enter grades.
Instructor Access
- To start make sure the Instructor’s User record has the Instructor box checked.
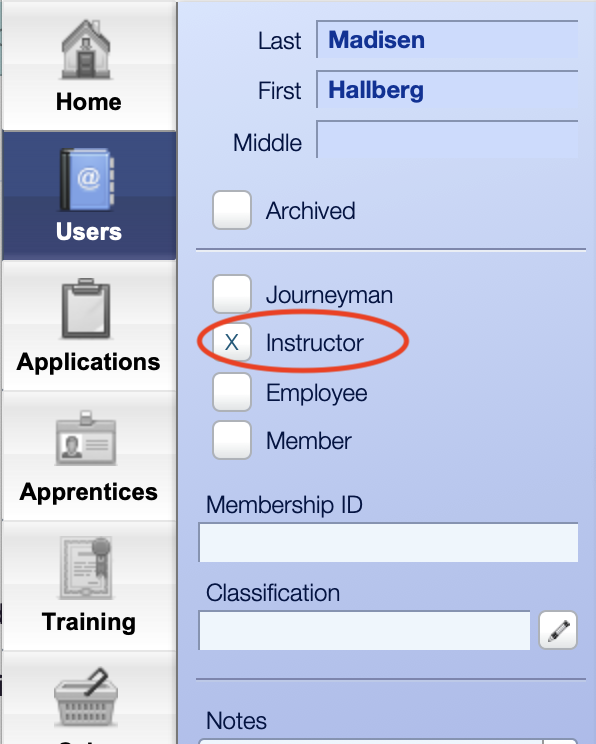
- In the Settings Module, Web Services> Instructors tab check the box that says "Enable Instructor Services"
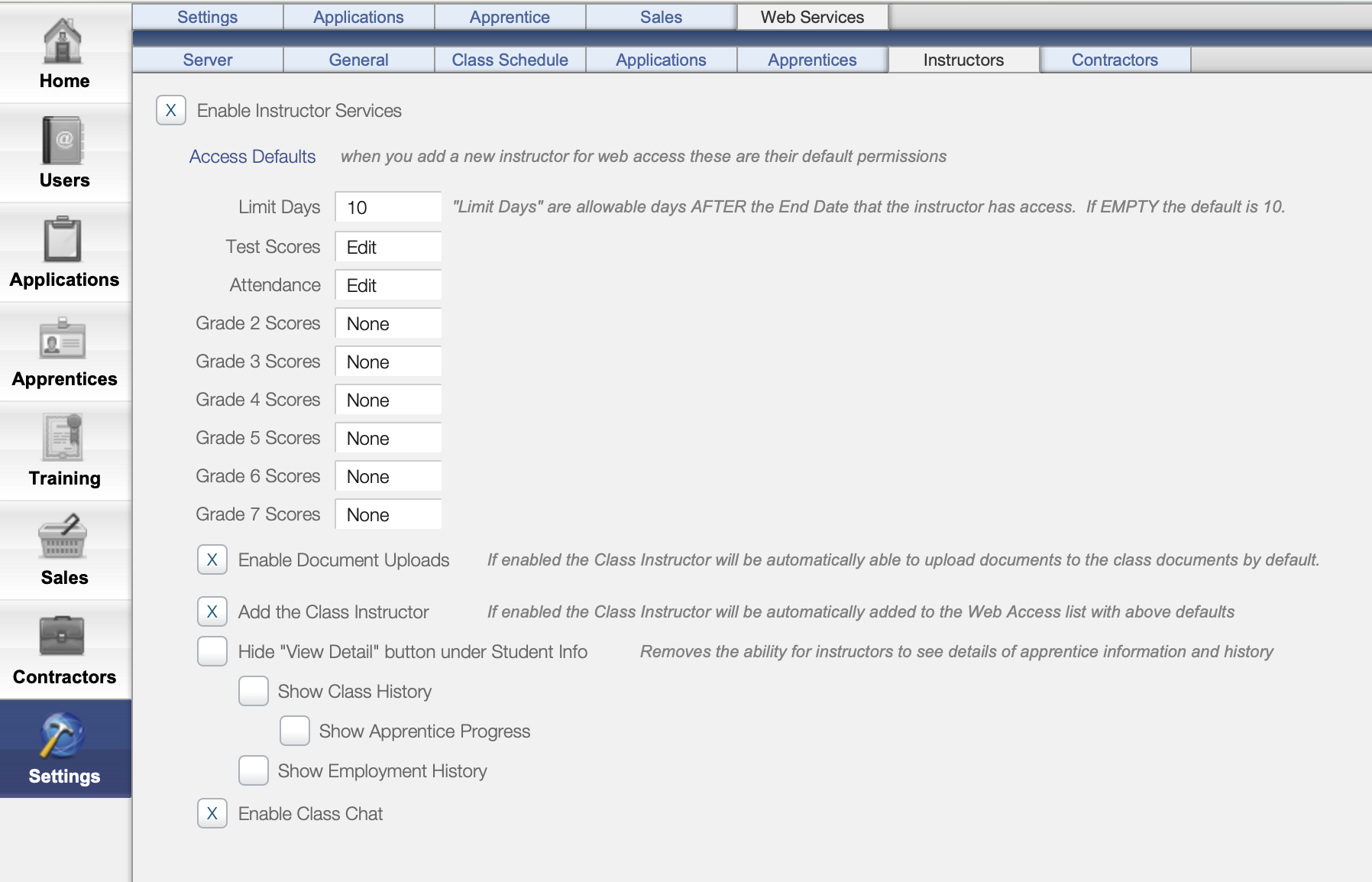
- In the Training Module, make sure your instuctor has access to viewing classes online, taking attendace, and entering grades.
Setup > Web > Instructor Access
If the instructors name shows they are associated with this class. If no name appears you need to add them by selecting the + sign at the bottom of the page.
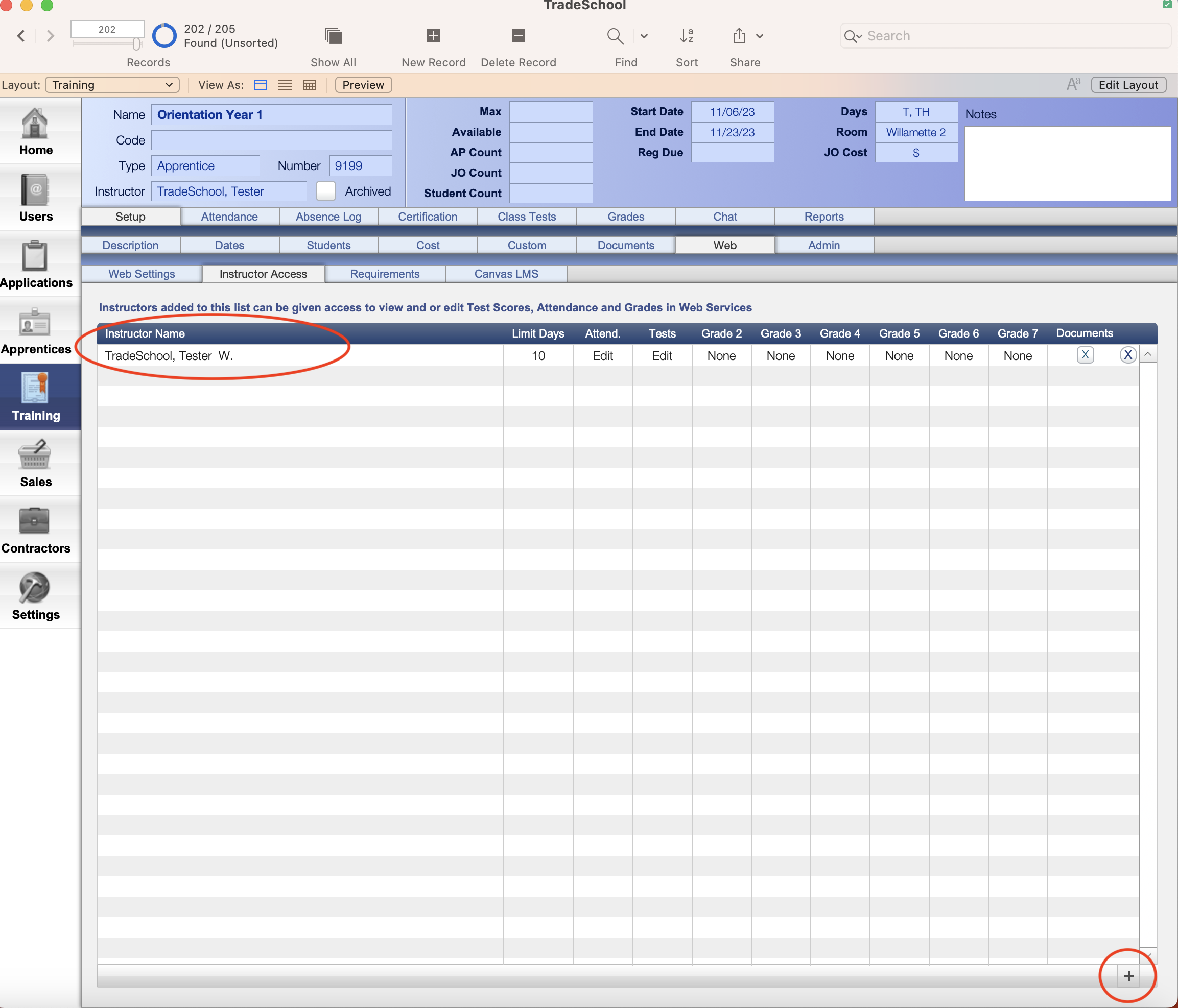
-
Once the instructor is added and their name appears, you can click under the fields to give access to specific categories. The options are View, Edit, and None. If you would like your instructor to be able to Edit grades, select the Edit option for all fields you would like to give them access to.
-
By checking the Documents box you can allow insturctors to upload documents pertaining to the class they teach.
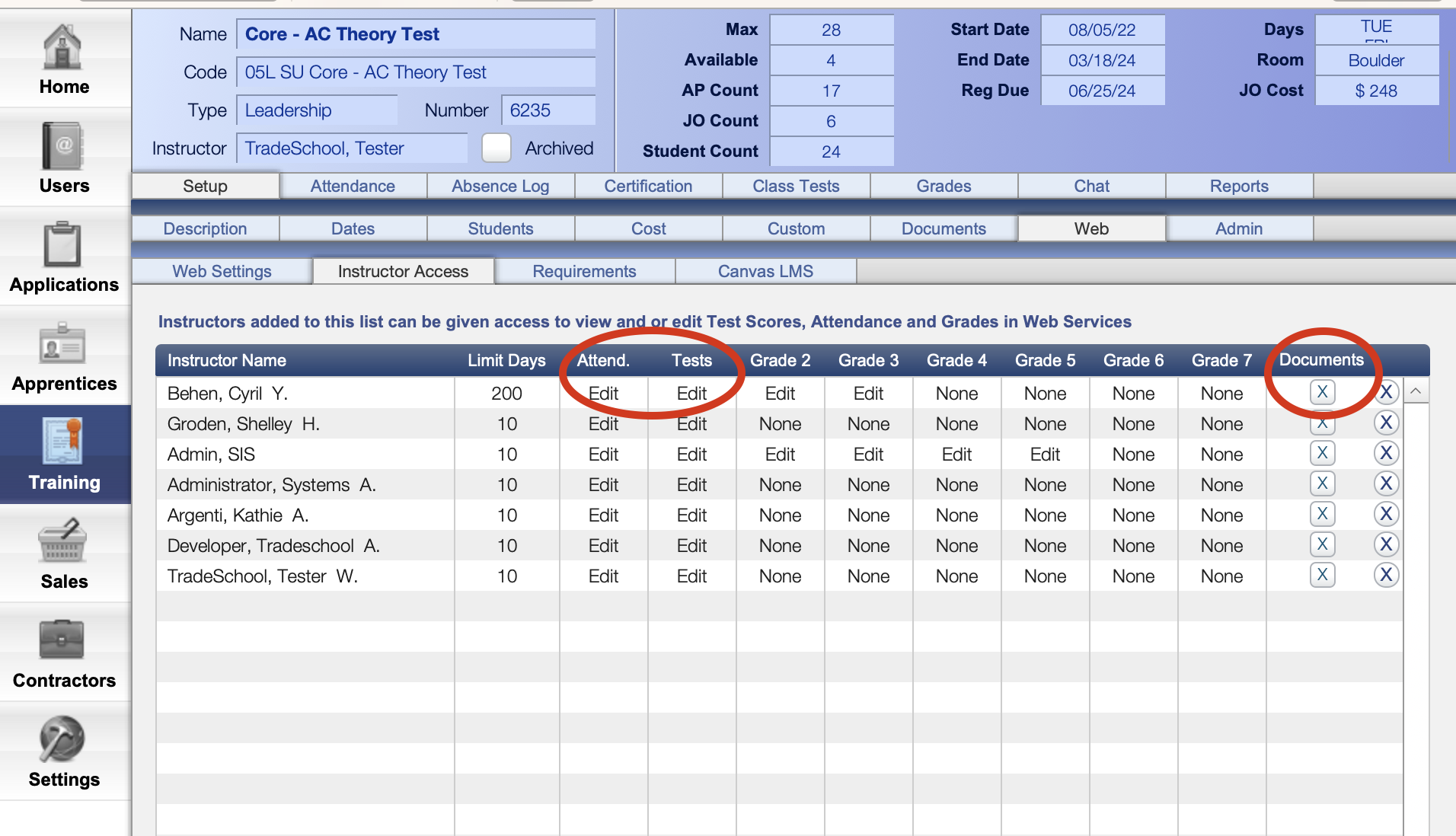
How To Test
- Find your Instructor in the Users Module. General > Contact > Web Settings tab.
- Click Open Account in Browser.
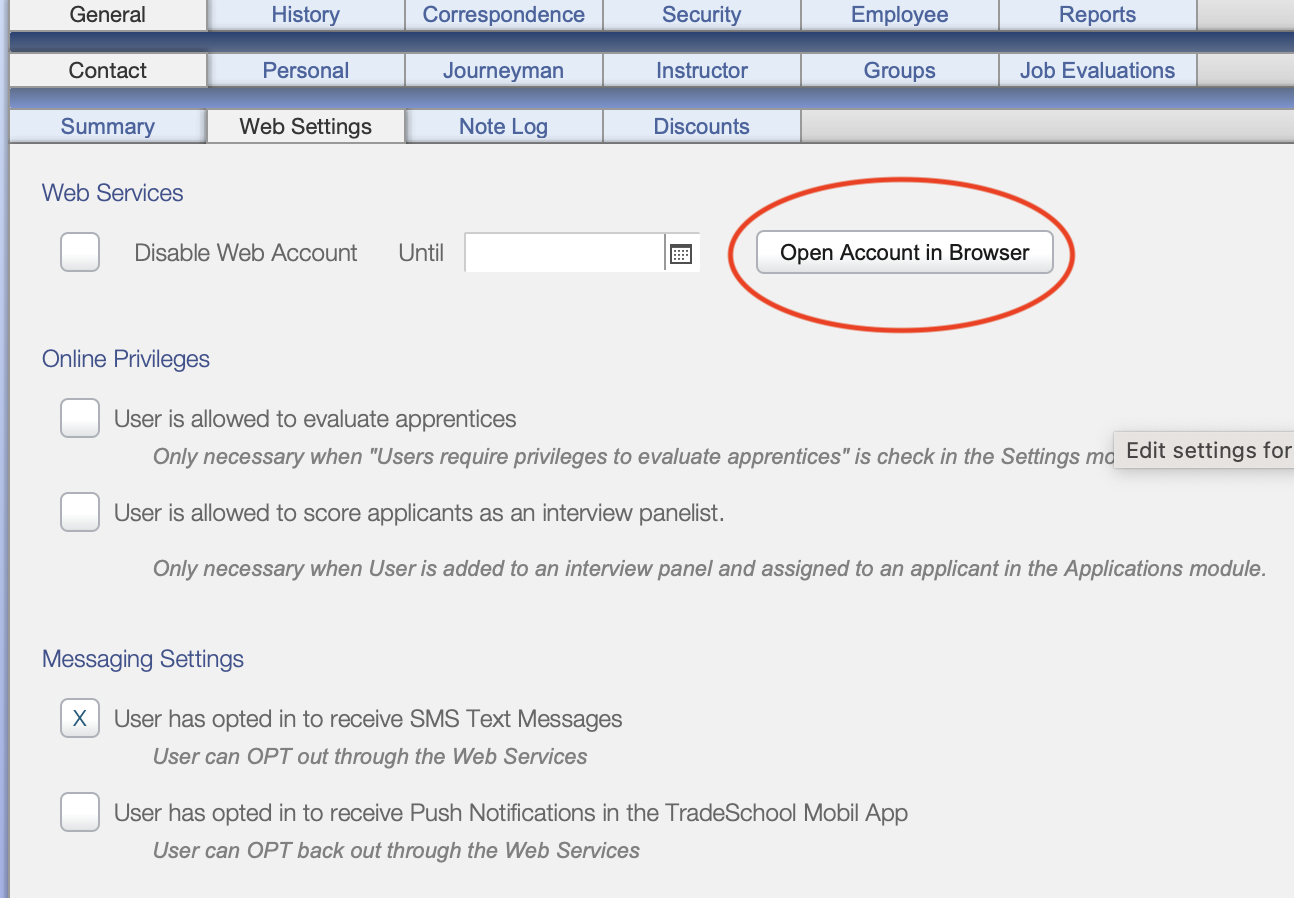
-
Click on the Instructor Tab. This will show the Class/Classes this instructor is teaching.
-
Here instructors can see their classes, enter in grades, take attendance, and upload documents. They can not track tradies. If you’d like to grant your instructors more access, consider adding them as a seat as a TradeSchool admin.