A Program has specific categories where apprentice work hours are tracked. Hour categories have a short label that appears in TradeSchool and a full label that appears online when apprentices enter their hours, and on reports.
Click here to learn how to create a program.
In the Settings Module, navigate to the Apprentices > Work Hours tab to get started.
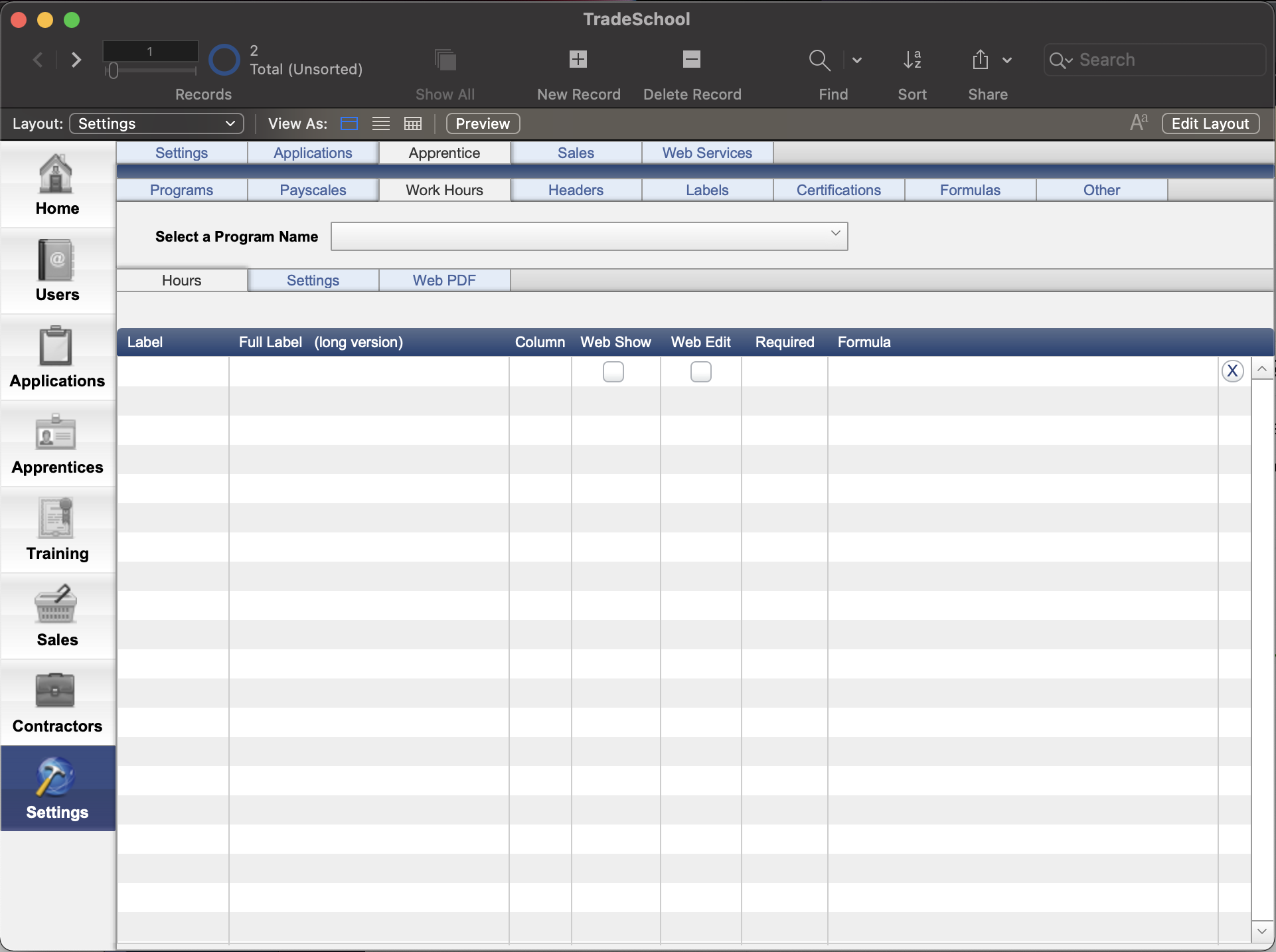
Select a Program
The Programs > Work Hours tab is where you can edit your work hour categories. First, select a program from the Program drop down list. This will populate the Portal below with the list of existing work hour categories in that program.

Column Numbers
The Column Numbers are important to work hour categories, because they determine the order in which the data is stored and the columns are labeled.
If you want to change the order of your categories, it is best to consult our support team.
Changing the column number will trigger the system to move all the hours to move all hours accordingly in existing work reports for all apprentices in that program.
This can be destructive if there are already hours in that column.
Create New Hour Category
The simplest way to add a new hour category is to start typing in the new short label at the first empty row at the bottom. Keep in mind that when you edit your work hour categories, this will impact all existing work reports in this program.
If your desired changes to work hour categories are drastically different than the current settings, it is best to consult our support team.
Web Settings
If you choose to utilize our online work reports, hour categories can be enabled for View Only, or Edit.
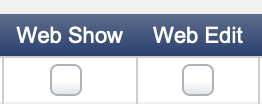
Formulas
Columns are not always for storing data. You can configure a column to calculate a formula instead.
For Example, you may want an Apprentice Hours column that summarizes the first 24 columns.
OR, you may want a column that calculates the difference between columns.

Note the syntax for the formula below which summarizes columns 1-3.

